Soporte
¿No encuentras respuesta a tu pregunta en nuestras Preguntas frecuentes (FAQ) o en nuestros manuales y guías rápidas? Haz clic en el botón de abajo o envía un correo electrónico a support@wordfinder.com. Una vez que envíes tu pregunta, llega a nuestro sistema y nos pondremos en contacto contigo lo antes posible.
Pregunta de soporte por correo electrónico
Si tienes alguna pregunta sobre nuestra gama de diccionarios, tu suscripción o tu contrato, puedes contactar con nuestro servicio de atención al cliente.
Guías prácticas
WordFinder Unlimited with Personal Accounts (WordFinder IDs)
WordFinder Unlimited with Azure AD Federation
WordFinder Unlimited with SAML Federation
FAQ
Si quieres que WordFinder for Mac esté siempre disponible, puedes mantener la aplicación en el Dock.
Simplemente ve a la carpeta de aplicaciones y abre WordFinder for Mac para que su icono aparezca en el Dock. Haz clic con el botón derecho en el ícono de WordFinder for Mac en el Dock y selecciona “Opciones” > “Mantener en el Dock”.
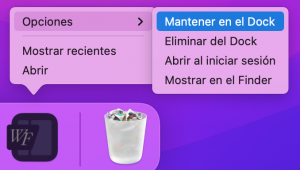
Ahora WordFinder for Mac siempre estará en el Dock para acceso rápido.
Sí, puedes.
Una vez que WordFinder for Mac se haya iniciado, siempre se puede activar (mostrar) la aplicación con una combinación de teclas (tecla de acceso rápido), inicialmente establecida en Ctrl + W. Siempre se puede modificar esta combinación de teclas. Ve a Configuración del programa a traves del menu Configuración. Aquí se puede indicar la combinación de teclas que habrás que pulsar para activar WordFinder for Mac. La tecla de acceso rápido predeterminada aparece como Ctrl + W en el cuadro de diálogo.
Puedes ver qué combinaciones de teclas recomendamos haciendo clic en el icono de información en Configuración del programa, ve la imagen a continuación.
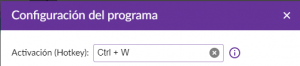
Sí, puedes buscar la palabra directamente desde la aplicación con la que estás trabajando, como Microsoft Word.
- Selecciona la palabra que deseas buscar.
- Activa WordFinder for Mac con tu combinación de teclas de acceso rápido. NOTA: La tecla de acceso rápido predeterminada está configurada en Ctrl + W. Siempre se puede modificar esta combinación de teclas yendo a Configuración del programa a traves del menu Configuración.
WordFinder busca automáticamente las palabras de búsqueda y te da en la ventana del artículo explicaciones, traducciones, sinónimos, etc.
Requisitos del sistema
macOS High Sierra o posterior.
Mínimo 4 GB DE RAM.
Mínimo 1 GB de espacio libre en el disco duro. ATENCIÓN: Si se descargan muchos o grandes diccionarios en el disco duro, se requiere más espacio.
No, todas las actualizaciones de WordFinder for Mac y el diccionario al que estás suscrito están incluidos en tu suscripción.
Si a menudo seleccionas el mismo conjunto de diccionarios, puede optar por guardarlos como grupo. Selecciona al menos dos diccionarios y pincha el botón más en la parte superior del menú de diccionarios para crear un grupo:

En el cuadro de diálogo que aparece, puedes introducir un nombre para el grupo. Puedes ajustar qué diccionarios deben incluirse en el grupo arrastrándolos hacia y desde la lista de diccionarios seleccionados. El orden en la lista controla el orden en el que se muestran los artículos del diccionario cuando se abre una palabra de búsqueda encontrada en varios de los diccionarios seleccionados.
Puedes especificar un acceso directo (comando de teclado) que puedes usar para activar rápidamente un diccionario o grupo. Habilita “Cambiar grupos y accesos directos” en la parte superior del menú del diccionario y selecciona un diccionario o grupo haciendo clic en cualquiera de los iconos de lápiz que aparecen:
![]()
En el cuadro de diálogo que aparece, puedes seleccionar un acceso directo.
No, no es necesario que estés conectado todo el tiempo. Si instalas WordFinder for Mac, puedes descargar los diccionarios y habilitarlos. Así tendrás todo instalado localmente y podrás usar WordFinder SIN CONEXIÓN. Sin embargo, debes poder conectarte al menos una vez a la semana para verificar la licencia.
Esto es lo que debes hacer:
- Abre WordFinder for Mac y pincha ”Diccionario” en el menú de configuración, al que puedes acceder pinchando el icono de engranaje en la esquina superior derecha:
![]()
- Busca el diccionario que deseas descargar.
- Para que un diccionario esté disponible sin conexión, pincha el icono de la nube a la derecha del título del diccionario:
![]()
ATENCIÓN: Si el diccionario no estaba seleccionado antes de la descarga, se selecciona automáticamente al iniciar la descarga.
- Cuando se completa la descarga, se muestra este símbolo:
![]()
Ahora puedes trabajar en el diccionario sin conexión.
Abre WordFinder for Mac en el menú de configuración, al que puedes acceder pinchando el icono de engranaje en la esquina superior derecha:
![]()
Pasa a “Acerca de”. Aquí puedes ver la versión que tienes.
Visita nuestra página de soporte para las aplicaciones clásicas para obtener más información.
WordFinder for Windows can read your legacy dictionaries*) if they are placed in one (or more) of the folders mentioned below .
1.
Your legacy dictionary files (*.WFD, *.WFI/ *.WED, *.WEI) can be placed in either of the following default folders:
- C:\users\%username%\appdata\roaming\WordFinder\lexica\legacy
- C:\Program Files(x86)\WFwin
Note: %username% = your personal Windows folder/personal profile. The folder has the same name as your Windows login.
If the dictionary files are placed in one of these folders (or both) WordFinder for Windows will read them automatically.
2.
- If you have or had an installation of WordFinder 11 Pro on your computer, the legacy dictionary files can be placed in the folder(s) you defined in WordFinder 11 Pro. NOTE: Your configuration file for WordFinder 11 Pro must remain on your computer, which is default even after uninstalling the software.
To open the dictionaries in WordFinder for Windows, simply open the application. It will take some time when you open them in WordFinder for Windows for the first time. You can follow the progress during the process.
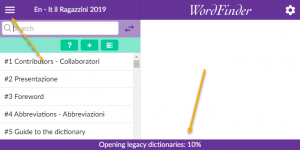
You can use the application as usual while the dictionaries are opened. Once the dictionaries are open, you can use them just like any other dictionary. They are indicated by a green dot in the dictionary menu (top left menu of the application). Note: downloaded WordFinder Unlimited dictionaries are indicated by a green dot as well.
![]()
*) Legacy dictionaries are dictionaries that you once purchased to use in our classic application, WordFinder 11 Pro. These dictionaries have the extensions *.WFD and *.WFI. We also count user defined dictionaries created in WordFinder 11 Pro as legacy dictionaries. They have the extensions *.WED and *.WEI.
WordFinder 11 Professional (desktop) application for Windows will be removed from WordFinder Unlimited on December 31, 2022. This means that the application will stop working at the turn of the year.
We have spent a lot of time to develop a new desktop application for Windows. Users are adviced to download the new version of WordFinder for Windows.
How this will affect your organization:
We launched WordFinder for Windows in 2020. If you still use the classic application, WordFinder 11 Professional, we recommend that you download the new application, WordFinder for Windows, and start using it.
For questions, please contact our support at support@wordfinder.com.
Si deseas que WordFinder for Windows esté siempre disponible, puedes colocarlo en la carpeta Inicio.
Pulsa la combinación de teclas Win + r.
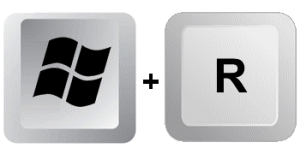
Introduce el texto shell:startup y pulsa OK para abrir la carpeta de Inicio.
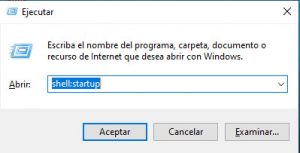
Arrastra una copia del acceso directo de la aplicación a la carpeta.
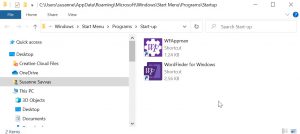
La próxima vez que inicies tu equipo, WordFinder for Windows se iniciará automáticamente
Sí, puedes.
Una vez que WordFinder for Windows se haya iniciado, siempre se puede activar (mostrar) la aplicación con una combinación de teclas (tecla de acceso rápido), inicialmente establecida en Ctrl izquierdo + Mayúscula izquierdo (Shift). Siempre se puede modificar esta combinación de teclas. Ve a Configuración del programa a traves del menu Configuración. Aquí se puede indicar la combinación de teclas que habrás que pulsar para activar WordFinder for Windows. La tecla de acceso rápido predeterminada aparece como LeftCtrl + LeftShift en el cuadro de diálogo.
Puedes ver qué combinaciones de teclas recomendamos haciendo clic en el icono de información en Configuración del programa, ve la imagen a continuación.
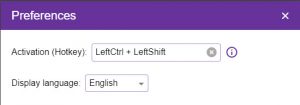
Sí, puedes buscar la palabra directamente desde la aplicación con la que estás trabajando, como Microsoft Word.
- Selecciona la palabra que deseas buscar.
- Activa WordFinder for Windows con tu combinación de teclas de acceso rápido. NOTA: La tecla de acceso rápido predeterminada está configurada en Ctrl izquierdo + Mayúscula izquierdo. Siempre se puede modificar esta combinación de teclas yendo a Configuración del programa a traves del menu Configuración.
WordFinder busca automáticamente las palabras de búsqueda y te da en la ventana del artículo explicaciones, traducciones, sinónimos, etc.
Requisitos del sistema
Windows 7 o posterior, versión de 64 bits.
Mínimo 4 GB DE RAM.
Mínimo 1 GB de espacio libre en el disco duro. ATENCIÓN: Si se descargan muchos o grandes diccionarios en el disco duro, se requiere más espacio.
No, todas las actualizaciones de WordFinder for Windows y el diccionario al que estás suscrito están incluidos en tu suscripción.
Si a menudo seleccionas el mismo conjunto de diccionarios, puede optar por guardarlos como grupo. Selecciona al menos dos diccionarios y pincha el botón más en la parte superior del menú de diccionarios para crear un grupo:

En el cuadro de diálogo que aparece, puedes introducir un nombre para el grupo. Puedes ajustar qué diccionarios deben incluirse en el grupo arrastrándolos hacia y desde la lista de diccionarios seleccionados. El orden en la lista controla el orden en el que se muestran los artículos del diccionario cuando se abre una palabra de búsqueda encontrada en varios de los diccionarios seleccionados.
Puedes especificar un acceso directo (comando de teclado) que puedes usar para activar rápidamente un diccionario o grupo. Habilita “Cambiar grupos y accesos directos” en la parte superior del menú del diccionario y selecciona un diccionario o grupo haciendo clic en cualquiera de los iconos de lápiz que aparecen:
![]()
En el cuadro de diálogo que aparece, puedes seleccionar un acceso directo.
No, no es necesario que estés conectado todo el tiempo. Si instalas WordFinder for Windows, puedes descargar los diccionarios y habilitarlos. Así tendrás todo instalado localmente y podrás usar WordFinder SIN CONEXIÓN. Sin embargo, debes poder conectarte al menos una vez a la semana para verificar la licencia.
Esto es lo que debes hacer:
- Abre WordFinder for Windows y pincha ”Diccionario” en el menú de configuración, al que puedes acceder pinchando el icono de engranaje en la esquina superior derecha:
![]()
- Busca el diccionario que deseas descargar.
- Para que un diccionario esté disponible sin conexión, pincha el icono de la nube a la derecha del título del diccionario:
![]()
ATENCIÓN: Si el diccionario no estaba seleccionado antes de la descarga, se selecciona automáticamente al iniciar la descarga.
- Cuando se completa la descarga, se muestra este símbolo:
![]()
Ahora puedes trabajar en el diccionario sin conexión.
Abre WordFinder para Windows en el menú de configuración, al que puedes acceder pinchando el icono de engranaje en la esquina superior derecha:
![]()
Pasa a “Acerca de”. Aquí puedes ver la versión que tienes.
Si te suscribes a tus diccionarios en WordFinder, puedes acceder a los diccionarios a los que te suscribes en tu Android, iPhone, iPad y iPod Touch de forma gratuita.
Puedes descargar la aplicación WordFinder desde App Store o Google play.
Cuando inicies la aplicación por primera vez, podrás iniciar sesión con tu nombre de usuario y contraseña de cuenta de WordFinder.
WordFinder Chrome Extension es parte de tu suscripción y se puede utilizar en Chrome y Edge.
WordFinder Chrome Extension te da acceso a los diccionarios a los que te suscribes, y puedes buscar palabras en el diccionario de WordFinder directamente desde una página web.
Puedes descargar la extensión en Chrome Web Store.
Cuando inicies la aplicación por primera vez, debes hacerlo con tu ID de WorFinder (nombre de usuario y contraseña).
Las suscripciones con el número de licencias de usuario que quieras se pueden pedir directamente en nuestra tienda en línea. Aceptamos VISA y MasterCard.
No, todas las actualizaciones de software y de diccionarios a los que estás suscrito están incluidos en tu suscripción de WordFinder Unlimited.
Los datos de la tarjeta de crédito son manejados por nuestro socio proveedor de servicios de pago – Nets A/S, que es uno de los mayores proveedores de Escandinavia de servicios de compra en línea con tarjetas. Nets está certificado de acuerdo con el estándar PCI DSS (Payment Card Industry – Data Security Standard), que los mayores emisores de tarjetas de crédito, incluyendo Visa y Mastercard, han desarrollado. Por lo tanto, puedes estar seguro de que los datos de la tarjeta de crédito se manejan de forma segura en un entorno seguro.
La información de la tarjeta de crédito nunca se guarda con WordFinder, sino en el sistema Nets externo.
Comprueba que tu tarjeta cumple los siguientes requisitos:
- 3D Secure debe estar habilitado. MasterCard y Visa llaman al servicio MasterCard SecureCode y Verified by Visa.
- La tarjeta debe estar abierta para compras por Internet en la UE.
- La tarjeta debe permitir transacciones recurrentes.
- Inicia sesión en app.wordfinder.com
- Pincha el menú Configuración (engranaje)
- Pincha Mi cuenta
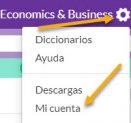
- En Mi cuenta -> pestaña Pago, puedes actualizar la información de tu tarjeta de crédito
Comprueba que tu tarjeta cumpla con los siguientes requisitos:
- 3D Secure debe estar habilitado. MasterCard y Visa llaman al servicio MasterCard SecureCode y Verified by Visa.
- La tarjeta debe estar abierta para compras por Internet en la UE.
- La tarjeta debe permitir transacciones recurrentes.
Si has pagado con tarjeta de crédito, cancelas tu suscripción en la página Mi cuenta. ¡Esperamos que retomes tu suscripción de nuevo pronto! 🙂
- Inicia sesión en app.wordfinder.com
- Pincha el menú Configuración (engranaje)
- Pincha Mi cuenta
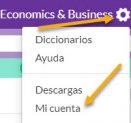
- En Mi cuenta -> pestaña Suscripción, pincha el botón CANCELAR SUSCRIPCIÓN
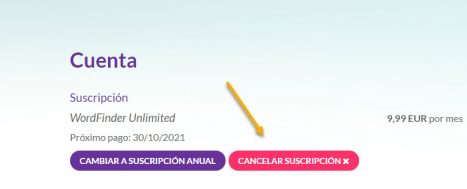
Si has pagado con tarjeta de crédito puedes reactivar tu suscripción en la página Mi cuenta.
- Inicia sesión en app.wordfinder.com
- Pincha el menú Configuración (engranaje)
- Pincha Mi cuenta
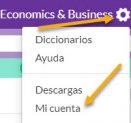
- En Mi cuenta -> pestaña Suscripción, pincha el botón REANUDAR SUSCRIPCIÓN

Una cuenta personal (ID de WordFinder) es un inicio de sesión personal que te permite iniciar sesión y usar WordFinder fuera de la red de tu organización. Con una cuenta personal, puedes trabajar desde cualquier ordenador, smartphone o tablet. También necesitas usar una cuenta personal para descargar WordFinder Pro a tu ordenador.
Puedes pagar con Visa y Mastercard.
Tu tarjeta necesita…
- Tener 3D Secure habilitado. Esta función tiene diferentes nombres para los diferentes emisores de tarjetas: Mastercard SecureCode y Verified por Visa.
- Poder utilizarla para pagos por Internet en la UE.
- Permitir pagos recurrentes.
Tu navegador necesita tener JavaScript activado para que tu compra y la verificación de la tarjeta funcionen..
Ten presente que cuando inicias una suscripción de prueba, la tarjeta debe estar autorizada, lo que significa que una unidad de tu moneda, como 1 corona o 1 euro, está reservada en tu cuenta. Si cancelas la suscripción antes de que finalice el periodo de prueba, no se cobrará ningún importe.
Contáctanos para otras opciones de pago.
- Inicia sesión en app.wordfinder.com
- Pincha el menú Configuración (engranaje)
- Pincha Mi cuenta
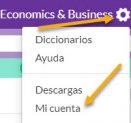
- En la página de la cuenta -> pestaña General, pincha el botón ELIMINAR TODOS LOS DETALLES DE LA CUENTA

Sí, puedes. Si necesitas tener la licencia en, por ejemplo, un ordenador fijo y uno portátil, puedes hacerlo. Esto está de acuerdo con el contrato de licencia, si eres tú quien utiliza ambos ordenadores.
No, no es necesario que estés conectado todo el tiempo. Si descargas WordFinder Pro para Windows o Mac con los diccionarios que has habilitado, tendrás todo instalado localmente y podrás usar WordFinder como antes. Sin embargo, debes poder conectarte al menos una vez a la semana.
Sin embargo, si quieres buscar en la interfaz web de WordFinder o usar las aplicaciones para móviles y tabletas, necesitas estar en línea, pero puedes descargar diccionarios a tu móvil/tableta y usarlos sin conexión. Sin embargo, debe conectarse al menos una vez a la semana.
Como usuario de WordFinder Unlimited, pagas como suscriptor por adelantado con una tarjeta de crédito. Aceptamos las siguientes tarjetas de crédito: MasterCard y Visa. La suscripción corre mensual o anualmente y la suma por mes o año se deduce de la misma tarjeta de crédito cada mes o año hasta que anules activamente tu suscripción en Mi cuenta en el menú Configuración.
API Base URL
The API Base URL is: https://www.wordfinder.com/api/1.0/public
Generate API Key
Open your web browser and navigate to WordFinder’s website. Sign in using your administrator account credentials.
Once you are signed in, look for “My Account” in the settings dropdown list and click on it. Continue to Advanced Settings. In the advanced settings, you will find a button labeled “Generate API Key”:
![]()
Click on this button to initiate the key generation process. Once the key has been successfully generated, a message will be displayed on the screen, showing your API key:
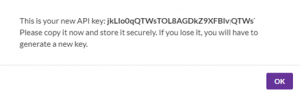
Make sure to save your API key in a secure location. API keys are sensitive credentials and should be kept confidential. You will need this key to access WordFinder’s API services.
Headers and Body in API Calls
Each call should have these custom headers:
“x-api-key”: “yourapikey”
“Content-Type”: “application/json”
“X-Requested-With”: “XMLHttpRequest”
The body should be a JSON object, e.g.:
{
“user”: “anna.svensson@company.com“,
“endDate”: “2023-06-30”
}
Create New User
POST /users: Creates a new user. The required field is ‘user’, and ‘password’ is optional. If a password isn’t provided, or is null, a random password will automatically be generated. When the user is successfully created, the response will be a JSON object including the new password.
Delete User
DELETE /users: Deletes a user. The required field here is ‘user’.
Activate User
POST /users/activate: Activates a user by assigning them a license. Here, ‘user’ is required while ‘endDate’ is optional. The ‘endDate’ parameter, if provided, should be in date format: YYYY-MM-DD.
Deactivate User
POST /users/deactivate: Deactivates a user, thereby freeing up a license. The only required field is ‘user’. On successful deactivation, you’ll receive a 200 status code.
Reset Password
POST /users/reset-password: Resets a user’s password. The required field is ‘user’ while ‘password’ is optional. If ‘password’ isn’t provided, or is null, a random password will be generated.
Generate User List
GET /users/info: Returns a list of all users. There are no required fields for this endpoint.
User Information
POST /users/details: Returns information about a specific user. The ‘user’ field is required here.
¡Pónte en contacto con nosotros si tienes alguna pregunta o comentario!
Manuales
Puedes encontrar más información sobre la instalación, las características y cómo aprovechar al máximo nuestros productos. El personal de TI también puede encontrar información sobre la implementación aquí.
