Support
Hittar du inte svar på din fråga i vår FAQ eller i våra manualer och snabbguider? Klicka på knappen nedan eller mejla till support@wordfinder.com. När du skickat in ditt ärende hamnar det i vårt system och vi tar kontakt med dig så fort som möjligt.
Om du har frågor på vårt sortiment, ditt abonnemang eller ditt avtal är du välkommen att kontakta vår kundservice.
How-to guider
WordFinder Unlimited with Personal Accounts (WordFinder IDs)
WordFinder Unlimited with Azure AD Federation
WordFinder Unlimited with SAML Federation
FAQ
Ja, du kan öppna äldre lexikon*) i WordFinder for Mac. Lexikonfilerna (*.lexikon/*.ulex) måste placeras i denna mapp:
- ~/Library/WordFinder/lexica/legacy
Note: Sökvägen är osynlig som standard. Gör den synlig i Finder genom att trycka på :
- Cmd + .
.
När du använder WordFinder för Mac nästa gång kommer lexikonen att öppnas. Du kan följa utvecklingen under processens gång.
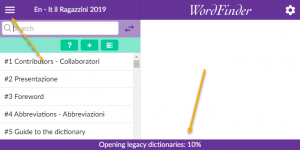
Du kan använda programmet som vanligt medan lexikonen öppnas. När lexikonen öppnats är de redo att användas. Du kan sedan använda dem precis som alla övriga lexikon.
Äldre lexikon indikeras med en grön prick i menyn Mina lexikon (menyn överst till vänster i programmet). Note: nedladdade WordFinder Unlimited-lexikon indikeras också med en grön prick.
![]()
*) Äldre lexikon är lexikon som du har köpt för att använda i vårt klassiska program, WordFinder 11 Pro. Dessa lexikon har filändelsen *.lexikon. Vi räknar även egna lexikon som skapats i WordFinder 11 Pro som äldre lexikon. De har ändelsen *.ulex.
Hur installerar jag WordFinder for Mac?
Följ dessa steg för att ladda ner och installera en ny version av WordFinder för Mac.
- Gå till sidan Nedladdningar.
- Ladda ner WordFinder for Mac.
- Kör installationsprogrammet för WordFinder for Mac.
- Godkänn licensavtalet.
- Dra WordFinder.app till Appar när du uppmanas att göra det.
- Öppna WordFinder. Svara ”ja” om du blir tillfrågad om du är säker på att du vill öppna den.
- Logga in på WordFinder for Mac med ditt WordFinder-konto.
Första gången du öppnar WordFinder for Mac måste du slutföra installationen av programmet.
Aktivera hotkey-funktionen (snabbtangent för aktivering av WordFinder for Mac).
Du måste ge applikationen tillgänglighetsåtkomst (accessability access) för att aktivera hotkey. När du öppnar WordFinder för första gången kommer du att se detta popup-fönster:
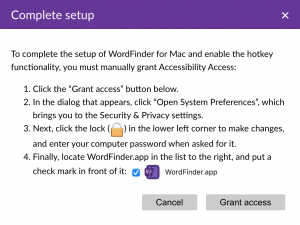
Följ instruktionerna för att aktivera hotkey.
Aktivera lexikon
Du måste välja vilka lexikon du vill använda i programmet. Om du t.ex. ofta har behov av att översätta mellan engelska och svenska kan du aktivera ett antal engelsk-svenska lexikon, som efter aktivering alltid är näre till hands i programmet. Du kan alltid ändra dina val efter aktuellt behov.
- Gå till Lexikon under menyn Inställningar (kugghjulsikonen).
- Välj de lexikon du vill använda genom att klicka på dem.
- Återvänd till programmets huvudsida.
Din installation är nu klar och WordFinder är redo att användas.
Översättning med WordFinder Translator betalas med credits. 1 WordFinder Translator-credit motsvarar 1 tecken i källtexten. Varje gång du skriver in en text i källtextrutan beräknas antalet tecken och de återstående credits visas under källtextrutan. Du kan alltid köpa fler credits. För mer information vänligen kontakta support [add] wordfinder.com.
WordFinder Translator är ett säkert maskinöversättningsverktyg för översättning av fraser och längre texter. Verktyget finns tillgängligt på mer än 30 språk och är integrerat i WordFinder för Mac.
Verktyget kan användas antingen genom att manuellt skriva in texten som ska översättas i källtextrutan i WordFinder Translator eller genom att överföra text från ett dokument till källtextrutan med WordFinders snabbtangent (Hotkey). Standard hotkey är Ctrl + W. Översättningen till det valda målspråket visas direkt i måltextrutan.
Om du inte har WordFinder Translator kan du helt enkelt uppgradera till den senaste versionen av WordFinder för Mac. Den finns på under Nedladdningar på WordFinders hemsida.
Språk som stöds:
Bulgariska, Kinesiska, Tjeckiska, Danska, Nederländska, Engelska, Estniska, Finska, Franska, Tyska, Grekiska, Ungerska, Indonesiska, Italienska, Japanska, Koreanska, Lettiska, Litauiska, Norska, Polska, Portugisiska, Rumänska, Ryska, Slovakiska, Slovenska, Spanska, Svenska, Turkiska, Ukrainska
Om du vill att WordFinder for Mac alltid ska vara tillgängligt kan du välja alternativet Behåll i Dock.
Gå till Appar för att öppna WordFinder for Mac. Högerklicka på WordFinder for Mac ikonen i Dock och välj Behåll i Dock.
Nu finns WordFinder for Mac alltid i Dock, redo att användas.
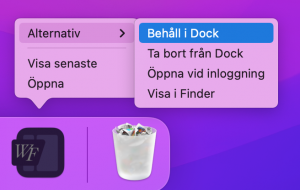
Ja, det kan du. När WordFinder for Mac har startat kan du alltid aktivera (visa) programmet med en tangentkombination (hotkey), som från början är satt till Ctrl + W. Du kan alltid ändra denna tangentkombination med hjälp av menyvalet ”Programinställningar” på inställningsmenyn. Här kan du ange den tangentkombination som du ska trycka på för att aktivera WordFinder for Mac. Den förvalda tangentkombinationen visas som Ctrl + W i inmatningsfältet.
Du kan se vilka tangentkombinationer vi rekommenderar genom att klicka på informations-ikonen under ”Programinställningar”, se nedanstående bild.
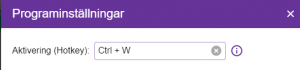
Ja, du kan söka ordet direkt från det program som du arbetar med, exempelvis Microsoft Word.
• Markera det ord du vill söka.
• Aktivera WordFinder for Mac med dess tangentkombination (hotkey). OBS: Hotkey är satt till Ctrl + W från början. Du kan alltid ändra denna tangentkombination med hjälp av menyvalet ”Programinställningar” på inställningsmenyn.
WordFinder söker automatiskt bland uppslagsorden och ger dig i artikelfönstret förklaringar, översättningar, synonymer m.m.
Systemkrav
High Sierra eller senare.
Minimum 4 GB RAM.
Minimum 1 GB ledigt hårddiskutrymme. OBS: Om många eller stora lexikon laddas ned till hårddisken krävs mer utrymme
Nej, alla uppgraderingar av WordFinder for Mac och lexikonen som du abonnerar på ingår i ditt abonnemang.
Om du ofta väljer samma uppsättning av lexikon, kan du välja att spara dem som en grupp. Välj minst två lexikon, och klicka på plus-knappen upptill i lexikonmenyn för att skapa en grupp:

I dialogrutan som kommer upp får du sedan ange ett namn på gruppen. Du kan justera vilka lexikon som ska ingå i gruppen genom att dra dem till och från listan med valda lexikon. Ordningen i listan styr i vilken ordning ordboksartiklarna visas när man öppnar ett uppslagsord som förekommer i flera av de valda lexikonen.
Du kan ange en genväg (tangentbordskommando) som du kan använda för att snabbt aktivera ett lexikon eller en grupp. Aktivera ”Ändra grupper och genvägar” upptill i lexikonmenyn och välj ett lexikon eller en grupp genom att klicka på någon av pennikonerna som dyker upp:
![]()
I dialogrutan som kommer upp får du sedan välja en genväg.
Nej, det behöver du inte hela tiden. Installerar du WordFinder for Mac kan du välja att ladda ned lexikonen, du aktiverar. Så har du allt installerat lokalt och kan använda WordFinder OFFLINE. Du skall dock kunna koppla upp dig åtminstone en gång i veckan för att verifiera din licens.
Du gör så här:
- Öppna WordFinder for Mac och klicka på ”Lexikon” i inställningsmenyn, som du kommer åt genom att klicka på kugghjulsikonen i det övre högra hörnet:
![]()
- Sök fram lexikonet du vill ladda ner
- Om du vill att ett lexikon skall vara tillgängligt offline trycker du på molnikonen till höger om lexikontiteln:
![]()
OBS: Om lexikonet inte var valt innan nedladdningen väljs det automatiskt när du påbörjar nedladdningen.
- När nedladdningen är klar visas denna ikon:
![]()
Därefter kan du jobba i lexikonet offline.
Öppna WordFinder for Mac, gå till inställningsmenyn, som du kommer åt genom att klicka på kugghjulsikonen i det övre högra hörnet:
![]()
Gå in på ”Om”. Här kan du se vilken version du har.
Du kan skapa dina egna menypunkter som innehåller länkar till webbsidor i WordFinder for Mac. Detta är nyttigt om du ofta besöker vissa webbsidor.
Öppna WordFinder for Mac och klicka på “Programinställningar” på inställningsmenyn, som du kommer åt genom att klicka på kugghjulsikonen längst uppe till höger:
![]()
För att lägga till en menypunkt, klicka på plussymbolen under “Anpassade menylänker” för att öppna redigeringsfönstret:
![]()
Varje menypunkt måste bestå av en titel och en adress (url). Klicka OK för att spara ändringarna. Bilden nedan visar att dessa 3 menypunkten lagts till i huvudmenyn:
- – Google Translate
- – Bab.la
- – Linguee
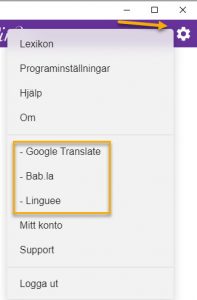
Gå till supportsidan för Classic-versionerna för mer information.
Installation
För användare som installerar programvaran själva.
Följ dessa steg för att ladda ner och installera en ny version av WordFinder för Windows.
- Gå till sidan Nedladdningar.
- Ladda ner WordFinder för Windows.
- Starta installationsprogrammet för WordFinder för Windows genom att dubbelklicka på den nedladdade filen.
- Godkänn licensvillkoren.
- Följ instruktionerna på skärmen för att genomföra installationen.
För att slutföra installationen behöver du aktivera ett antal lexikon som du vill använda.
Aktivera lexikon
- Logga in på WordFinder för Windows med ditt WordFinder-konto.
- Navigera till Lexikon under menyn Inställningar (kugghjulsikonen).
- Välj de lexikon du vill använda i applikationen. OBS du kan alltid ändra dina val efter behov.
- Återvänd till programmets huvudsida.
Din installation är nu klar och WordFinder är redo att användas.
WordFinder Translator är ett säkert maskinöversättningsverktyg för översättning av fraser och längre texter. Verktyget finns tillgängligt på mer än 30 språk och är integrerat i WordFinder för Windows.
Verktyget kan användas antingen genom att manuellt skriva in texten som ska översättas i källtextrutan i WordFinder Translator eller genom att överföra text från ett dokument till källtextrutan med WordFinders snabbtangent (Hotkey). Standard hotkey är LeftCtrl + LeftShift. Översättningen till det valda målspråket visas direkt i måltextrutan.
Om du inte har WordFinder Translator kan du helt enkelt uppgradera till den senaste versionen av WordFinder för Windows. Den finns på under Nedladdningar på WordFinders hemsida.
Språk som stöds:
Bulgariska, Kinesiska, Tjeckiska, Danska, Nederländska, Engelska, Estniska, Finska, Franska, Tyska, Grekiska, Ungerska, Indonesiska, Italienska, Japanska, Koreanska, Lettiska, Litauiska, Norska, Polska, Portugisiska, Rumänska, Ryska, Slovakiska, Slovenska, Spanska, Svenska, Turkiska, Ukrainska
Översättning med WordFinder Translator betalas med credits. 1 WordFinder Translator-credit motsvarar 1 tecken i källtexten. Varje gång du skriver in en text i källtextrutan beräknas antalet tecken och de återstående credits visas under källtextrutan. Du kan alltid köpa fler credits. För mer information vänligen kontakta support [add] wordfinder.com.
WordFinder för Windows kan läsa dina legacy-lexikon*) om de är placerade i en av mapparna som nämns nedan.
1.
Lägg dina legacy-lexikonfiler (*.WFD, *.WFI/ *.WED, *.WEI) i en av följande mappar:
- C:\users\%username%\appdata\roaming\WordFinder\lexica\legacy
- C:\Program Files(x86)\WFwin
OBS: %username% = din personliga Windows-mapp/personliga profil. Mappen har samma namn som din Windows-inloggning.
Om lexikonfilerna finns i en av dessa mappar (eller i båda) kommer WordFinder för Windows att läsa dem automatiskt.
2.
- Om du har eller hade en installation av WordFinder 11 Pro på din dator, kan legacy-lexikonfilerna placeras i mapparna som du definierat i WordFinder 11 Pro. Informationen om dessa mappar står i konfigurationsfilen för WordFinder 11 Pro, WORDFIND.ini.OBS: Konfigurationsfilen måste då finnas kvar på datorn, vilket är standard även efter avinstallation av programmet.
För att öppna lexikonen i WordFinder för Windows öppnar du helt enkelt programmet. Det kommer att ta lite tid när du öppnar dem i WordFinder för Windows för första gången. Du kan följa utvecklingen under processens gång.
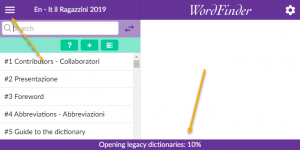
Du kan använda programmet som vanligt medan lexikonen öppnas. När lexikonen har öppnats kan du använda dem precis som alla andra lexikon. De visas i lexikonmenyn som övriga aktiva lexikon, och indikeras med en grön punkt i lexikonmenyn (menyn överst till vänster i programmet), eftersom lexikonen finns lokalt på datorn. OBS: nedladdade WordFinder Unlimited-lexikon indikeras också med en grön punkt i lexikonmenyn i och med att även dessa finns lokalt på datorn.
![]()
*) Legacy-lexikon är lexikon som du en gång har köpt för att använda i vårt klassiska program, WordFinder 11 Pro. Dessa lexikon har filändelserna *.WFD och *.WFI. Vi räknar även användardefinierade lexikon som skapats i WordFinder 11 Pro som äldre lexikon. De har ändelserna *.WED och *.WEI.
WordFinder 11 Professional (desktop) application for Windows will be removed from WordFinder Unlimited on December 31, 2022. This means that the application will stop working at the turn of the year.
We have spent a lot of time to develop a new desktop application for Windows. Users are adviced to download the new version of WordFinder for Windows.
How this will affect your organization:
We launched WordFinder for Windows in 2020. If you still use the classic application, WordFinder 11 Professional, we recommend that you download the new application, WordFinder for Windows, and start using it.
For questions, please contact our support at support@wordfinder.com.
Om du vill att WordFinder för Windows alltid ska vara tillgängligt kan du lägga det i Autostart-mappen.
Tryck på tangentkombinationen Win + r.
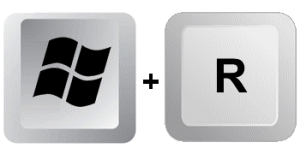
Skriv in texten shell:startup och tryck på OK för att öppna Autostart-mappen.
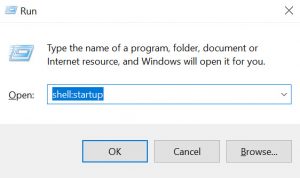
Dra en kopia av applikationens genväg till mappen.
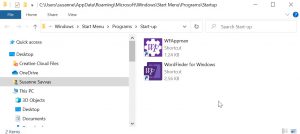
Nästa gång du startar din dator kommer WordFinder for Windows att starta automatiskt.
Ja, det kan du. När WordFinder for Windows har startat kan du alltid aktivera (visa) programmet med en tangentkombination (hotkey), som från början är satt till Vänster Ctrl + Vänster Skift. Du kan alltid ändra denna tangentkombination med hjälp av menyvalet ”Programinställningar” på inställningsmenyn. Här kan du ange den tangentkombination som du ska trycka på för att aktivera WordFinder for Windows. Den förvalda tangentkombinationen visas som LeftCtrl + LeftShift i inmatningsfältet.
Du kan se vilka tangentkombinationer vi rekommenderar genom att klicka på informations-ikonen under ”Programinställningar”, se nedanstående bild.
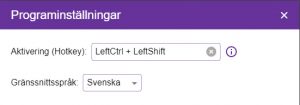
Ja, du kan söka ordet direkt från det program som du arbetar med, exempelvis Microsoft Word.
• Markera det ord du vill söka.
• Aktivera WordFinder for Windows med dess tangentkombination (hotkey). OBS: Hotkey är satt till Vänster Ctrl + Vänster Skift från början. Du kan alltid ändra denna tangentkombination med hjälp av menyvalet ”Programinställningar” på inställningsmenyn.
WordFinder söker automatiskt bland uppslagsorden och ger dig i artikelfönstret förklaringar, översättningar, synonymer m.m.
Systemkrav
Windows 7 eller senare, 64 bitars version.
Minimum 4 GB RAM.
Minimum 1 GB ledigt hårddiskutrymme. OBS: Om många eller stora lexikon laddas ned till hårddisken krävs mer utrymme
Nej, alla uppgraderingar av WordFinder for Windows och lexikonen som du abonnerar på ingår i ditt abonnemang.
Om du ofta väljer samma uppsättning av lexikon, kan du välja att spara dem som en grupp. Välj minst två lexikon, och klicka på plus-knappen upptill i lexikonmenyn för att skapa en grupp:

I dialogrutan som kommer upp får du sedan ange ett namn på gruppen. Du kan justera vilka lexikon som ska ingå i gruppen genom att dra dem till och från listan med valda lexikon. Ordningen i listan styr i vilken ordning ordboksartiklarna visas när man öppnar ett uppslagsord som förekommer i flera av de valda lexikonen.
Du kan ange en genväg (tangentbordskommando) som du kan använda för att snabbt aktivera ett lexikon eller en grupp. Aktivera ”Ändra grupper och genvägar” upptill i lexikonmenyn och välj ett lexikon eller en grupp genom att klicka på någon av pennikonerna som dyker upp:
![]()
I dialogrutan som kommer upp får du sedan välja en genväg.
Nej, det behöver du inte hela tiden. Installerar du WordFinder for Windows kan du välja att ladda ned lexikonen, du aktiverar. Så har du allt installerat lokalt och kan använda WordFinder OFFLINE. Du skall dock kunna koppla upp dig åtminstone en gång i veckan för att verifiera din licens.
Du gör så här:
- Öppna WordFinder for Windows och klicka på ”Lexikon” i inställningsmenyn, som du kommer åt genom att klicka på kugghjulsikonen i det övre högra hörnet:
![]()
- Sök fram lexikonet du vill ladda ner
- Om du vill att ett lexikon skall vara tillgängligt offline trycker du på molnikonen till höger om lexikontiteln:
![]()
OBS: Om lexikonet inte var valt innan nedladdningen väljs det automatiskt när du påbörjar nedladdningen.
- När nedladdningen är klar visas denna ikon:
![]()
Därefter kan du jobba i lexikonet offline.
Öppna WordFinder for Windows, gå till inställningsmenyn, som du kommer åt genom att klicka på kugghjulsikonen i det övre högra hörnet:
![]()
Gå in på ”Om”. Här kan du se vilken version du har.
Skapa dina egna menypunkter med länkar till webbsidor Du kan skapa dina egna menypunkter som innehåller länkar till webbsidor i WordFinder for Windows. Detta är nyttigt om du ofta besöker vissa webbsidor.
Egna menypunkter i programmets huvudmeny (inställningsmenyn under kugghjulsikonen) måste konfigureras i en separat fil, customization.json.
Bilden nedan visar texten i exempelfilen.
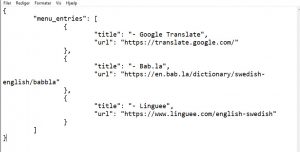
Varje menypunkt består av en titel och en adress (url). I filen finns det 3 menypunkter:
- – Google Translate
- – Bab.la
- – Linguee
För att ändra en menypunkt måste du se till att ändra både titel och url i filen.
OBS gör inga syntaxändringar i filen. Alla parenteser, kommatecken, kolon och citattecken måste vara kvar i filen exakt som de är. Spara filen i användarens profil i denna mapp:
C:\users\%användarnamn%\AppData\Roaming\WordFinder*)
*)% användarnamn% är ditt Windows användarnamn
OBS det är viktigt att du inte gör några ändringar i filnamnet när du sparar ner filen.
Nästa gång du öppnar WordFinder for Windows kommer menypunkterna att visas på inställningsmenyn. Menypunkterna i exempelfilen kommer att se ut så här i WordFinder for Windows:
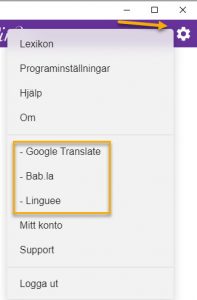
Du som abonnerar på dina lexikon på WordFinder kan helt kostnadsfritt få tillgång till de lexikon du abonnerar på i din Android, iPhone, iPad och iPod Touch.
Du laddar ned appen WordFinder från App Store eller Google play.
När du startar appen första gången så får du logga in med ditt användarnamn och lösenord till ditt WordFinder-konto.
WordFinder Chrome Extension ingår i ditt abonnemang och kan användas i Chrome och Edge.
Med WordFinder Chrome Extension får du tillgång till de lexikon du abonnerar på, och du kan slå upp ord i WordFinders lexikon direkt från en webbsida.
Du kan ladda ned tillägget på Chrome Web Store.
När du
Du kan beställa ditt abonnemang med det antal användarlicenser du vill ha direkt i vår webbutik. Vi tar emot Visa och Mastercard.
Ja, det kan du. Om du har behov av att ha licensen på ex. en stationär och en laptop är kan du göra detta. Detta är i överenstämmelse med licensavtalet, om det är du, som använder båda datorerna.
Om du har betalat med kreditkort så skall du avbryta ditt abonnemang på sidan Mitt konto. Vi hoppas att du startar ditt abonnemang igen, snart! 🙂
- Logga in på app.wordfinder.com
- Klicka på menyn Inställningar (kugghjulet)
- Klicka på Mitt konto
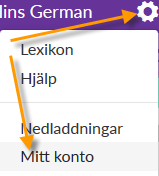
- Gå till fliken Abonnemang, klicka Ändra och tryck på knappen AVBRYT ABONNEMANG
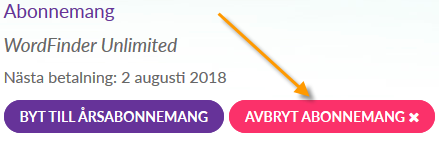
Ett personligt konto är en personlig login som gör att du kan logga in och använda WordFinder utanför din organisations nätverk. Med ett personligt konto kan du jobba från vilken dator som helst, en smartphone eller läsplatta. Du behöver också använda ett personligt konto för att kunna ladda ned WordFinder Pro för din dator.
Nej, alla uppgraderingar av programvara och uppdateringar av lexikon som du abonnerar på ingår i ditt abonnemang på WordFinder Unlimited.
Nej, det behöver du inte – hela tiden. Laddar du ned WordFinder Pro för Windows eller Mac med de lexikon du abonnerar på så har du allt installerat lokalt och kan använda WordFinder precis som förut. Du skall dock kunna koppla upp dig åtminstone en gång per vecka.
Om du vill söka i WordFinders webbgränssnitt eller vill använda apparna för mobil och surfplatta så måste du däremot vara uppkopplad – men du kan ladda ner lexikon till mobilen/surfplattan, så kan du köra dem offline. Dock måste du gå online åtminstone en gång i veckan.
Du kan betala med Visa och Mastercard.
Ditt kort behöver…
- ha 3D Secure aktiverat. Denna funktion har olika namn hos de olika kortutgivarna: Mastercard SecureCode, respektive Verified by Visa.
- kunna användas för internetbetalningar inom EU.
- tillåta upprepade betalningar.
Din webbläsare måste ha JavaScript påslaget för att köpet och kortverifieringen ska fungera.
Observera att när du skapar ett provabonnemang måste kortet auktoriseras, vilket innebär att en enhet av din valuta, t.ex. 1 krona eller 1 Euro, reserveras på ditt konto. Om du avbryter abonnemanget innan testperioden löper ut kommer inga pengar att dras.
Kontakta oss för andra betalningsalternativ.
Kreditkortuppgifterna sparas aldrig hos WordFinder utan i det externa Nets-systemet.
Vänligen verifiera att ditt kort uppfyller nedan krav:
- 3D Secure måste vara aktiverat. Mastercard och Visa kallar tjänsten för MasterCard SecureCode samt Verified by Visa.
- Kortet måste vara öppet för internetköp.
- Kortet måste tillåta återkommande transaktioner.
Kreditkortuppgifterna hanteras av vår Payment Service Provider Partner – Nets A/S, som är en av Skandinaviens största tjänsteleverantörer för kortköp online. Nets är certifierad enligt PCI DSS-standarden (Payment Card Industry – Data Security Standard), som de största kreditkortutgivarna, inklusive Visa och Mastercard, har utvecklat. Således kan du vara säker på att kreditkortuppgifterna hanteras på ett säkert sätt i en säker miljö.
Om du har betalat med kreditkort kan du återaktivera ditt abonnemang på din kontosida.
- Logga in på app.wordfinder.com app.wordfinder.com
- Klicka på menyn Inställningar (kugghjulet)
- Klicka på Mitt konto
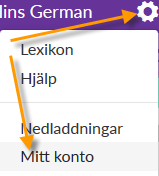
- Gå till fliken Abonnemang, klicka Ändra och tryck på knappen ÅTERUPPTA ABONNEMANG
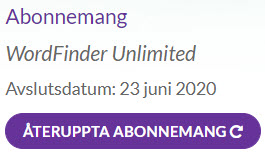
- Logga in på app.wordfinder.com app.wordfinder.com
- Klicka på menyn Inställningar (kugghjulet)
- Klicka på Mitt konto
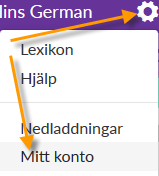
- Under fliken Betalning kan du uppdatera din kreditkortinformation.
Vänligen verifiera att ditt kort uppfyller nedan krav:
3D Secure måste vara aktiverat. Mastercard och Visa kallar tjänsten för MasterCard SecureCode samt Verified by Visa.
Kortet måste vara öppet för internetköp.
Kortet måste tillåta återkommande transaktioner.
- Logga in på app.wordfinder.com
- Klicka på menyn Inställningar (kugghjulet)
- Klicka på Mitt konto
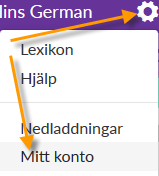
- Gå till fliken Allmänt, klicka Ändra och tryck på knappen RADERA ALLA KONTOUPPGIFTER.

Som WordFinder Unlimited-användare betalar du som abonnent i förskott med kontokort. Vi accepterar följande kontokort: MasterCard och Visa. Abonnemanget löper sedan månads- eller årsvis och summan per månad eller år dras från samma kontokort varje månad eller år tills du aktivt avslutar ditt abonnemang under Mitt konto i menyn Inställningar.
API Base URL
The API Base URL is: https://www.wordfinder.com/api/1.0/public
Generate API Key
Open your web browser and navigate to WordFinder’s website. Sign in using your administrator account credentials.
Once you are signed in, look for ”My Account” in the settings dropdown list and click on it. Continue to Advanced Settings. In the advanced settings, you will find a button labeled “Generate API Key”:
![]()
Click on this button to initiate the key generation process. Once the key has been successfully generated, a message will be displayed on the screen, showing your API key:
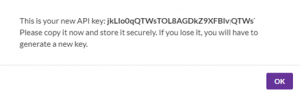
Make sure to save your API key in a secure location. API keys are sensitive credentials and should be kept confidential. You will need this key to access WordFinder’s API services.
Headers and Body in API Calls
Each call should have these custom headers:
”x-api-key”: ”yourapikey”
”Content-Type”: ”application/json”
”X-Requested-With”: ”XMLHttpRequest”
The body should be a JSON object, e.g.:
{
”user”: ”anna.svensson@company.com”,
”endDate”: ”2023-06-30”
}
Create New User
POST /users: Creates a new user. The required field is ‘user’, and ‘password’ is optional. If a password isn’t provided, or is null, a random password will automatically be generated. When the user is successfully created, the response will be a JSON object including the new password.
Delete User
DELETE /users: Deletes a user. The required field here is ‘user’.
Activate User
POST /users/activate: Activates a user by assigning them a license. Here, ‘user’ is required while ‘endDate’ is optional. The ‘endDate’ parameter, if provided, should be in date format: YYYY-MM-DD.
Deactivate User
POST /users/deactivate: Deactivates a user, thereby freeing up a license. The only required field is ‘user’. On successful deactivation, you’ll receive a 200 status code.
Reset Password
POST /users/reset-password: Resets a user’s password. The required field is ‘user’ while ‘password’ is optional. If ‘password’ isn’t provided, or is null, a random password will be generated.
Generate User List
GET /users/info: Returns a list of all users. There are no required fields for this endpoint.
User Information
POST /users/details: Returns information about a specific user. The ‘user’ field is required here.
Kontakta oss om du har frågor eller kommentarer!
Manualer
Läs mer om installation, funktioner och hur du får ut det mesta av våra produkter. IT personal hittar här också information om utrullning.
