Support
Finner du ikke svar på spørsmålet ditt i vår FAQ eller i håndbøkene og hurtigveiledningene? Ta gjerne kontakt med support via supportskjemaet. Når du har sendt inn henvendelsen, blir den registrert i systemet vårt, og vi tar kontakt med deg så raskt som mulig.
Har du spørsmål om sortimentet vårt, abonnementet ditt eller avtalen din ber vi deg ta kontakt med vår kundeservice.
How-to guider
WordFinder Unlimited with Personal Accounts (WordFinder IDs)
WordFinder Unlimited with Azure AD Federation
WordFinder Unlimited with SAML Federation
FAQ
Hvis du vil at WordFinder for Mac alltid skal være tilgjengelig, kan du velge å legge programmet i Dock.
Gå til Programmer for å åpne WordFinder for Mac. Høyreklikk på WordFinder for Mac-ikonen i Dock og velg Behold i Dock.
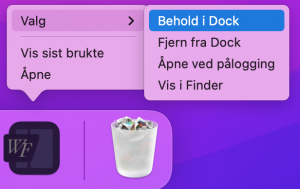
Nå vil WordFinder for Mac alltid være tilgjengelig i Dock, klar til bruk.
Ja, det kan du. Når WordFinder for Mac er startet, kan du alltid aktivere (vise) programmet med en tastekombinasjon (hotkey), som fra begynnelsen er satt til Ctrl + W. Du kan alltid endre denne tastekombinasjonen med menyvalget ”Programinnstillinger” i innstillingsmenyen. Her kan du oppgi tastekombinasjonen du vil trykke på for å aktivere WordFinder for Mac. Den forhåndsvalgte tastekombinasjonen vises som Ctrl + W i innskrivingsfeltet.
Du kan se hvilke tastekombinasjoner vi anbefaler ved å klikke på informasjonsikonet under «Programinnstillinger», se bildet nedenfor.
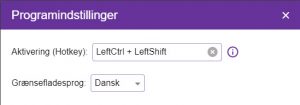
Ja, du kan søke etter et ord direkte fra det programmet som du arbeider med, for eksempel Microsoft Word.
- Marker ordet du vil søke etter.
- Aktiver WordFinder for Mac med den aktuelle tastekombinasjonen (hurtigkommandoen). MERK: Hurtigtasten er satt til Ctrl + W fra begynnelsen. Du kan alltid endre denne tastekombinasjonen med menyvalget «Programinnstillinger» i innstillingsmenyen.
WordFinder søker automatisk blant oppslagsordene og gir deg forklaringer, oversettelser, synonymer etc. i artikkelvinduet.
Systemkrav
macOS High Sierra eller nyere.
Minimum 4 GB RAM.
Minimum 1 GB ledig plass på harddisken. MERKNAD: Hvis mange eller store ordbøker lastes ned til harddisken, kreves det mer plass.
Hvis du oppdager at du ofte søker i det samme oppsettet med ordbøker, kan du velge å lagre dem som en gruppe. Velg minst to ordbøker, og klikk på pluss-knappen oppe i ordbokmenyen for å opprette en gruppe:
![]()
I dialogboksen som kommer opp, angir du deretter et navn på gruppen. Du kan tilpasse hvilke ordbøker som skal være med i gruppen, ved å dra dem til og fra listen over valgte ordbøker. Listens rekkefølge styrer rekkefølgen ordbokartiklene vises i når du åpner et oppslagsord som finnes i flere av de valgte ordbøkene.
Du kan angi en snarvei (tastaturkommando) som du kan bruke for raskt å aktivere en ordbok eller en gruppe. Aktiver ”Endre grupper og snarveier” oppe i ordbokmenyen og velg en ordbok eller en gruppe ved å klikke på et av blyantikonene som kommer til syne:
![]()
I dialogboksen som kommer opp kan du deretter velge en snarvei.
Ja, men ikke hele tiden. Hvis du installerer WordFinder for Mac kan du velge å laste ned ordbøkene du har aktivert. Så installeres alt lokalt, slik at du kan bruke WordFinder OFFLINE. Imidlertid bør du kunne koble til minst en gang i uken for å bekrefte lisensen.
Slik gjør du:
- Åpne WordFinder for Mac og klikk på ”Ordbøker” i innstillingsmenyen, som som du får tilgang til ved å klikke på tannhjulikonet i øverste høyre hjørne:
![]()
- Søk etter ordboken du vil laste ned.
- Hvis du vil at en ordbok skal være tilgjengelig offline, trykker du på
skyikonet til høyre for ordboktittelen:
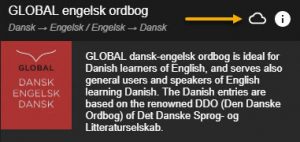
MERK hvis ordboken ikke var valgt før nedlastingen, velges den automatisk når du
starter nedlastingen.
- Når nedlastingen er ferdig, vises dette ikonet:
![]()
Deretter kan du bruke ordboken offline.
Åpne WordFinder for Mac og klikk på ”Om” i innstillingsmenyen, som som du får tilgang til ved å klikke på tannhjulikonet i øverste høyre hjørne:
![]()
Her ser du hvilken versjon, du har.
Finn mer informasjon på supportsiden for de klassiske versjonene.
WordFinder for Windows can read your legacy dictionaries*) if they are placed in one (or more) of the folders mentioned below .
1.
Your legacy dictionary files (*.WFD, *.WFI/ *.WED, *.WEI) can be placed in either of the following default folders:
- C:\users\%username%\appdata\roaming\WordFinder\lexica\legacy
- C:\Program Files(x86)\WFwin
Note: %username% = your personal Windows folder/personal profile. The folder has the same name as your Windows login.
If the dictionary files are placed in one of these folders (or both) WordFinder for Windows will read them automatically.
2.
- If you have or had an installation of WordFinder 11 Pro on your computer, the legacy dictionary files can be placed in the folder(s) you defined in WordFinder 11 Pro. NOTE: Your configuration file for WordFinder 11 Pro must remain on your computer, which is default even after uninstalling the software.
To open the dictionaries in WordFinder for Windows, simply open the application. It will take some time when you open them in WordFinder for Windows for the first time. You can follow the progress during the process.
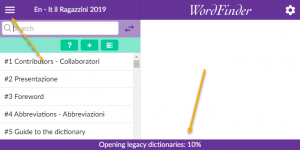
You can use the application as usual while the dictionaries are opened. Once the dictionaries are open, you can use them just like any other dictionary. They are indicated by a green dot in the dictionary menu (top left menu of the application). Note: downloaded WordFinder Unlimited dictionaries are indicated by a green dot as well.
![]()
*) Legacy dictionaries are dictionaries that you once purchased to use in our classic application, WordFinder 11 Pro. These dictionaries have the extensions *.WFD and *.WFI. We also count user defined dictionaries created in WordFinder 11 Pro as legacy dictionaries. They have the extensions *.WED and *.WEI.
WordFinder 11 Professional (desktop) application for Windows will be removed from WordFinder Unlimited on December 31, 2022. This means that the application will stop working at the turn of the year.
We have spent a lot of time to develop a new desktop application for Windows. Users are adviced to download the new version of WordFinder for Windows.
How this will affect your organization:
We launched WordFinder for Windows in 2020. If you still use the classic application, WordFinder 11 Professional, we recommend that you download the new application, WordFinder for Windows, and start using it.
For questions, please contact our support at support@wordfinder.com.
Hvis du vil at WordFinder for Windows alltid skal være tilgjengelig, kan du legge det i Startup-mappen.
Trykk på tastekombinasjonen Win + r.
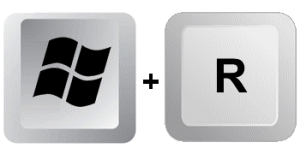
Skriv inn teksten shell:startup og trykk OK for å åpne Startup-mappen.
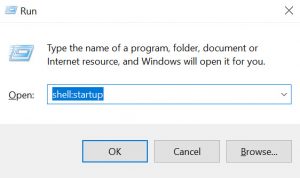
Dra en kopi av applikasjonens snarvei til mappen.
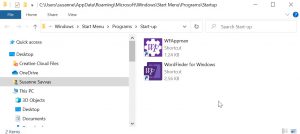
Neste gang du starter datamaskinen, starter WordFinder for Windows automatisk.
Kan jeg aktivere WordFinder for Windows med hurtigkommando?
Ja, det kan du. Når WordFinder for Windows er startet, kan du alltid aktivere (vise) programmet med en tastekombinasjon (hotkey), som fra begynnelsen er satt til venstre Ctrl + venstre Shift. Du kan alltid endre denne tastekombinasjonen med menyvalget ”Programinnstillinger” i innstillingsmenyen. Her kan du oppgi tastekombinasjonen du vil trykke på for å aktivere WordFinder for Windows. Den forhåndsvalgte tastekombinasjonen vises som LeftCtrl + LeftShift i innskrivingsfeltet.
Du kan se hvilke tastekombinasjoner vi anbefaler ved å klikke på informasjonsikonet under «Programinnstillinger», se bildet nedenfor.
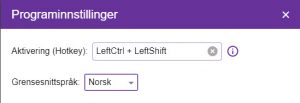
Ja, du kan søke etter et ord direkte fra det programmet som du arbeider med, for eksempel Microsoft Word.
• Marker ordet du vil søke etter.
• Aktiver WordFinder for Windows med den aktuelle tastekombinasjonen (hurtigkommandoen). MERK: Hurtigtasten er satt til LeftCtrl + LeftShift fra start. Du kan alltid endre denne tastekombinasjonen med menyvalget «Programinnstillinger» i innstillingsmenyen.
WordFinder søker automatisk blant oppslagsordene og gir deg forklaringer, oversettelser, synonymer etc. i artikkelvinduet.
Systemkrav
Windows 7 eller nyere, 64-biters versjon.
Minimum 4 GB RAM.
Minimum 1 GB ledig plass på harddisken. MERKNAD: Hvis mange eller store ordbøker lastes ned til harddisken, kreves det mer plass
Nei, alle oppgraderinger til programvare og ordbøker du abonnerer på, er inkludert i abonnementet på WordFinder Unlimited.
Hvis du oppdager at du ofte søker i det samme oppsettet med ordbøker, kan du velge å lagre dem som en gruppe. Velg minst to ordbøker, og klikk på pluss-knappen oppe i ordbokmenyen for å opprette en gruppe:

I dialogboksen som kommer opp, angir du deretter et navn på gruppen. Du kan tilpasse hvilke ordbøker som skal være med i gruppen, ved å dra dem til og fra listen over valgte ordbøker. Listens rekkefølge styrer rekkefølgen ordbokartiklene vises i når du åpner et oppslagsord som finnes i flere av de valgte ordbøkene.
Du kan angi en snarvei (tastaturkommando) som du kan bruke for raskt å aktivere en ordbok eller en gruppe. Aktiver ”Endre grupper og snarveier” oppe i ordbokmenyen og velg en ordbok eller en gruppe ved å klikke på et av blyantikonene som kommer til syne:
![]()
I dialogboksen som kommer opp kan du deretter velge en snarvei.
Ja, men ikke hele tiden. Hvis du installerer WordFinder for Windows kan du velge å laste ned ordbøkene du har aktivert. Så installeres alt lokalt, slik at du kan bruke WordFinder OFFLINE. Imidlertid bør du kunne koble til minst en gang i uken for å bekrefte lisensen.
Slik gjør du:
- Åpne WordFinder for Windows og klikk på ”Ordbøker” i innstillingsmenyen, som som du får tilgang til ved å klikke på tannhjulikonet i øverste høyre hjørne:
![]()
- Søk etter ordboken du vil laste ned.
- Hvis du vil at en ordbok skal være tilgjengelig offline, trykker du på
skyikonet til høyre for ordboktittelen:
![]()
MERK hvis ordboken ikke var valgt før nedlastingen, velges den automatisk når du
starter nedlastingen.
- Når nedlastingen er ferdig, vises dette ikonet:
![]()
Deretter kan du bruke ordboken offline.
Åpne WordFinder for Windows og klikk på ”Om” i innstillingsmenyen, som som du får tilgang til ved å klikke på tannhjulikonet i øverste høyre hjørne:
![]()
Her ser du hvilken versjon, du har.
Du som abonnerer på ordbøker på WordFinder, kan få kostnadsfri tilgang til ordbøkene du abonnerer på, fra mobiltelefon eller nettbrett med Android, iPhone, iPad eller iPod Touch.
Du laster ned appen fra App Store eller Google Play.
Første gang du starter appen må du logge inn med brukernavnet og passordet for WordFinder-kontoen din.
WordFinder Chrome Extension er inkludert i abonnementet ditt og kan brukes i Chrome og Edge.
Med WordFinder Chrome Extension får du tilgang til ordbøkene du abonnerer på, og du kan slå opp ord i WordFinders ordbøker direkte fra en nettside.
Du kan laste ned utvidelsen fra Chrome Nettmarked.
Første gang du starter utvidelsen må du logge inn med WordFinder ID-en din (brukernavn og passord).
Du kan bestille et abonnement med det antall brukerlisenser du ønsker direkte i vår nettbutikk . Vi aksepterer Visa og Mastercard.
Hvis du betaler for abonnementet ditt med kredittkort, kan du kjøpe ekstra oversettelses-credits direkte fra kontoen din.
- Logg inn på app.wordfinder.com
- Klikk på Innstillinger-menyen (tannhjulet)
- Klikk på Min konto
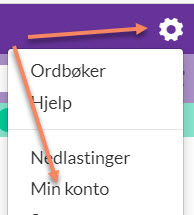
Gå til Oversettelse-fanen. På denne fanen kan du se hvor mange credits du har igjen og kjøpe nye. For å kjøpe flere oversettelses-credits klikker du på knappen Tilføy credits:
![]()
På popup-siden som vises, kan du velge hvor mange credits du vil kjøpe. Bekreft at du har lest meldingen og aksepterer kostnaden.
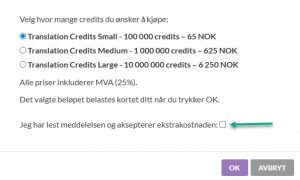
Hvis du betaler med faktura, eller hvis din bedrift eller organisasjon administrerer og betaler for kontoen din, ber vi deg kontakte din lokale WordFinder-administrator. Den lokale administratoren må kontakte sales@wordfinder.com for å kjøpe flere kreditter til din bedrift eller organisasjon.
Som bruker av WordFinder Unlimited betaler du abonnementet på forskudd med kort. Vi aksepterer følgende korttyper: MasterCard og Visa. Abonnementet løper deretter på måneds- eller årsbasis, og den månedlige eller årlige abonnementsavgiften blir belastet kortet ditt inntil du aktivt velger å avslutte abonnementet under Min konto i Innstillinger-menuen.
Ved alle korttransaksjoner på WordFinder håndteres kortopplysningene i Nets-systemet, som er Nordens største system for Internett-basert kortbetaling. Systemet er sertifisert i henhold til de siste kravene i PCI-DSS-standarden (Payment Card Industry – Data Security Standard), som er utarbeidet av de største aktørene i betalingskortbransjen med Visa og MasterCard i spissen. Det betyr at du kan føle deg trygg på at kortopplysningene håndteres korrekt i et sikkert miljø.
For at transaksjonen skal være så sikker som mulig, får aldri WordFinder tilgang til kortopplysningene dine. Kortopplysningene lagres med andre ord aldri hos WordFinder, kun i det eksterne Nets-systemet.
Dersom kortet er knyttet til en sikkerhetskode, må du oppgi riktig kode i dialogvinduet for betaling. Kontroller at du har tilstrekkelig med penger på kortet. Hvis du fremdeles har problemer, kan du kontakte oss.
Du kan betale med Visa og Mastercard.
Kortet ditt må…
ha 3D Secure aktivert. Denne funksjonen har forskjellige navn hos de forskjellige kortutstedere: Mastercard SecureCode og Verified by Visa.
være åpent for internettbetalinger i EU.
tillate gjentatte betalinger.
Nettleseren din må ha JavaScript aktivert for at kjøp og kortbekreftelse skal fungere.
Vær oppmerksom på at når du oppretter et prøveabonnement, må kortet være autorisert, noe som betyr at én enhet av valutaen din (1 krone eller 1 euro) vil bli reservert på kontoen din (men ikke belastet). Hvis du avslutter abonnementet før prøveperioden utløper, blir det ikke trukket penger.
Kontakt oss for andre betalingsalternativer.
Hvis du har betalt med kredittkort skal du avslutte abonnementet på siden Min konto. Vi håper du starter abonnementet ditt snart igjen!
- Logg inn på app.wordfinder.com
- Klikk på Innstillinger-menyen (tannhjulet)
- Klikk på Min konto
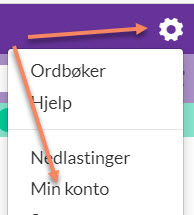
- Gå til Abonnement-fanen og klikk på AVSLUTT ABONNEMENT
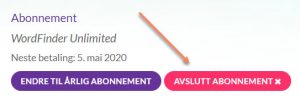
- Logg inn på app.wordfinder.com
- Klikk på Innstillinger-menyen (tannhjulet)
- Klikk på Min konto
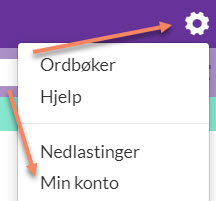
- Gå til Betaling-fanen. Her kan du oppdatere kredittkortinformasjonen din.
Vennligst kontroller at kortet ditt oppfyller følgende krav:
- 3D Secure må være aktivert. Den tilsvarende tjenesten for VISA og MasterCard heter MasterCard SecureCode og Verified by Visa.
- Kortet må være åpent for internettkjøp.
- Kortet må tillata tilbakevendende transaksjoner
Ja, det kan du. Hvis du har behov for å ha lisensen på både en stasjonær og en bærbar datamaskin, kan du gjøre det. Det er i samsvar med lisensavtalen så lenge det er du selv som bruker begge datamaskinene.
Nei, alle oppgraderinger til programvare og ordbøker du abonnerer på, er inkludert i abonnementet på WordFinder Unlimited.
En personlig konto er et sett med personlige brukeropplysninger som gjør det mulig å logge inn og bruke WordFinder utenfor nettverket der du vanligvis jobber. Med en personlig konto kan du logge deg inn fra en datamaskin, en smarttelefon eller et nettbrett hvor som helst i verden. Du trenger også en personlig konto hvis du vil laste ned WordFinder for Windows til den lokale datamaskinen din.
Hvis du har betalt med kredittkort kan du aktivere abonnementet på nytt på kontosiden din.
- Logg inn på app.wordfinder.com
- Klikk på Innstillinger-menyen (tannhjulet)
- Klikk på Min konto
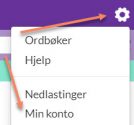
- Gå til Abonnement-fanen og klikk på knappen ABONNER PÅ NYTT
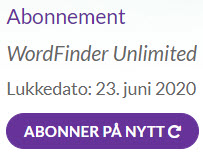
- Logg inn på app.wordfinder.com
- Klikk på Innstillinger-menyen (tannhjulet)
- Klikk på Min konto
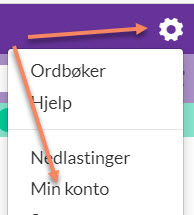
- Gå til Generelt-fanen og klikk på knappen FJERN ALLE KONTOOPPLYSNINGER

Nei, det er ikke nødvendig. Hvis du laster ned WordFinder Pro for Windows eller macOS med ordbøkene du har aktivert, installeres alt lokalt, slik at du kan bruke WordFinder på nøyaktig samme måte som før. Imidlertid bør du kunne koble til minst en gang i uken.
Hvis du vil søke i WordFinders webgrensesnitt eller benytte deg av appene for mobil og nettbrett, må du imidlertid være koblet til Internett – men du kan laste ned ordbøkene til mobilen/nettbrettet, slik at du kan kjøre dem offline. Imidlertid bør du kunne koble til en gang i uken.
API Base URL
The API Base URL is: https://www.wordfinder.com/api/1.0/public
Generate API Key
Open your web browser and navigate to WordFinder’s website. Sign in using your administrator account credentials.
Once you are signed in, look for «My Account» in the settings dropdown list and click on it. Continue to Advanced Settings. In the advanced settings, you will find a button labeled “Generate API Key”:
![]()
Click on this button to initiate the key generation process. Once the key has been successfully generated, a message will be displayed on the screen, showing your API key:
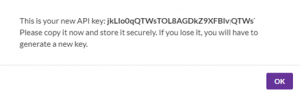
Make sure to save your API key in a secure location. API keys are sensitive credentials and should be kept confidential. You will need this key to access WordFinder’s API services.
Headers and Body in API Calls
Each call should have these custom headers:
«x-api-key»: «yourapikey»
«Content-Type»: «application/json»
«X-Requested-With»: «XMLHttpRequest»
The body should be a JSON object, e.g.:
{
«user»: «anna.svensson@company.com«,
«endDate»: «2023-06-30»
}
Create New User
POST /users: Creates a new user. The required field is ‘user’, and ‘password’ is optional. If a password isn’t provided, or is null, a random password will automatically be generated. When the user is successfully created, the response will be a JSON object including the new password.
Delete User
DELETE /users: Deletes a user. The required field here is ‘user’.
Activate User
POST /users/activate: Activates a user by assigning them a license. Here, ‘user’ is required while ‘endDate’ is optional. The ‘endDate’ parameter, if provided, should be in date format: YYYY-MM-DD.
Deactivate User
POST /users/deactivate: Deactivates a user, thereby freeing up a license. The only required field is ‘user’. On successful deactivation, you’ll receive a 200 status code.
Reset Password
POST /users/reset-password: Resets a user’s password. The required field is ‘user’ while ‘password’ is optional. If ‘password’ isn’t provided, or is null, a random password will be generated.
Generate User List
GET /users/info: Returns a list of all users. There are no required fields for this endpoint.
User Information
POST /users/details: Returns information about a specific user. The ‘user’ field is required here.
Supportskjema
Manualer
Les mer om installasjon, funksjoner og hvordan du får mest mulig ut av våre produkter. IT-personal vil også finne informasjon om distribusjon.
