Support
Finden Sie in unserem FAQ oder in unseren Handbüchern oder Schnellanleitungen keine Antwort auf Ihre Frage? Dann klicken Sie auf die Schaltfläche unten oder mailen Sie an support@wordfinder.com. Nachdem Sie Ihr Anliegen abgesendet haben, gelangt es in unser System und wir nehmen so schnell wie möglich Kontakt zu Ihnen auf.
Wenn Sie Fragen zu unserem Sortiment, Ihrem Abonnement oder Ihrem Vertrag haben, können Sie sich gerne an unseren Kundendienst wenden.
How-to Guides
WordFinder Unlimited with Personal Accounts (WordFinder IDs)
WordFinder Unlimited with Azure AD Federation
WordFinder Unlimited with SAML Federation
FAQ
Wenn Sie möchten, dass WordFinder for Mac immer verfügbar ist, können Sie die Option “Im Dock behalten” auswählen.
Öffnen Sie die App, damit ihr Symbol im Dock angezeigt wird. Klicken Sie dann mit der rechten Maustaste auf das Symbol der App und wähle Optionen > Im Dock behalten.
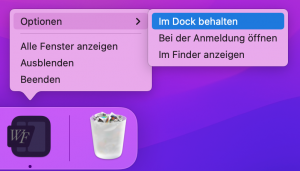
WordFinder for Mac ist jetzt immer im Dock und ist einsatzbereit.
Kann ich WordFinder for Mac mit einem Hotkey aktivieren?
Ja, dass können Sie. Nach dem Start von WordFinder for Mac können Sie das Programm immer mit einer Tastenkombination (Hotkey) aktivieren (anzeigen), die standardmäßig als Strg Links + Umschalt links gesetzt ist. Diese Tastenkombination lässt sich jederzeit im Menüpunkt „Programmeinstellungen“ im Einstellungsmenü ändern. Hier legen Sie die Tastenkombination fest, mit der WordFinder for Mac aktiviert werden kann. Die vorausgewählte Tastenkombination wird als Ctrl + W im Eingabefeld angezeigt.
Um güldige Tastenkombinationen anzuzeigen, klicken Sie bitte auf das Informationssymbol in „Einstellungen“, siehe Abbildung unten.
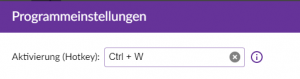
Ja, dass können Sie. Sie können ein Wort direkt aus Ihrem aktiven Programm heraus, z. B. Microsoft Word, suchen.
• Markieren Sie das Wort, das Sie suchen möchten.
• Aktivieren Sie WordFinder for Windows mit der zugehörigen Tastenkombination (Hotkey). HINWEIS: Die vorausgewählte Tastenkombination ist Ctrl + W. Diese Tastenkombination lässt sich jederzeit im Menüpunkt „Programmeinstellungen“ im Einstellungsmenü ändern.
WordFinder sucht automatisch in den Wörterbucheinträgen und stellt Ihnen im Artikelfenster Erklärungen, Übersetzungen, Synonyme usw. bereit.
Systemanforderungen
macOS High Sierra oder später.
Minimum 4 GB RAM.
Minimum 1 GB freier Festplattenspeicher. HINWEIS: Wenn viele oder große Wörterbücher geladen werden, wird mehr Platz benötigt.
Nein, alle Aktualisierungen für WordFinder for Mac und die von Ihnen abonnierten Wörterbücher sind in Ihrem Abonnement enthalten.
Wenn Sie häufig die gleiche Wörterbuchzusammenstellung verwenden, können Sie diese als Gruppe speichern. Wählen Sie mindestens zwei Wörterbücher und klicken Sie oben im Wörterbuchmenü auf die Plus-Schaltfläche, um eine Gruppe zu erstellen:
![]()
Im erscheinenden Dialogfenster müssen Sie dann einen Namen für die Gruppe angeben. Sie können die Wörterbücher, die in der Gruppe enthalten sein sollen, in und aus der Liste mit den ausgewählten Wörterbüchern ziehen. Die Reihenfolge in der Liste legt fest, in welcher Reihenfolge die Wörterbuchartikel angezeigt werden, wenn ein Stichwort geöffnet wird, das in mehreren der ausgewählten Wörterbücher vorkommt.
Sie können eine Abkürzung (Tastenkombination) angeben, die Sie für die schnelle Aktivierung eines Wörterbuchs oder einer Gruppe verwenden können. Aktivieren Sie oben im Wörterbuchmenü „Gruppen und Abkürzungen ändern“ und wählen Sie ein Wörterbuch oder eine Gruppe aus, indem Sie auf eines der erscheinenden Stiftsymbole klicken:
![]()
Im erscheinenden Dialogfenster können Sie dann eine Abkürzung auswählen.
Nein, das müssen Sie nicht die ganze Zeit sein. Bei der Installation von WordFinder für Windows können Sie wählen, dass die von Ihnen aktivierten Wörterbücher heruntergeladen werden. Somit ist alles lokal installiert und Sie können WordFinder OFFLINE verwenden. Sie müssen sich jedoch mindestens einmal pro Woche mit dem Internet verbinden können, damit Ihre Lizenz verifiziert werden kann.
So gehen Sie vor:
- Öffnen Sie WordFinder für Windows und klicken Sie im Einstellungsmenü auf „Wörterbücher. Dorthin kommen Sie, indem Sie auf das Zahnradsymbol in der oberen rechten Ecke klicken:
![]()
- Suchen Sie das Wörterbuch auf, das Sie herunterladen wollen
- Wenn Sie möchten, dass ein Wörterbuch offline verfügbar sein soll, drücken Sie rechts vom Wörterbuchtitel auf das Wolkensymbol:
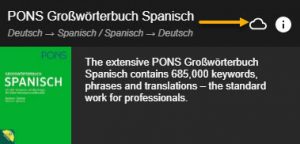
HINWEIS: Wenn das Wörterbuch nicht ausgewählt war, bevor Sie es zum Herunterladen auswählen, wird es automatisch beim Start des Herunterladens ausgewählt.
- Nach Abschluss des Downloads wird folgendes Symbol angezeigt:
![]()
Anschließend können Sie mit diesem Wörterbuch offline arbeiten.
Öffnen Sie WordFinder for Mac und gehen Sie in das Einstellungsmenü indem Sie auf das Zahnradsymbol in der oberen rechten Ecke klicken:
![]()
Gehen Sie auf „Über“. Hier können Sie die Version sehen, die Sie haben.
Weitere Informationen finden Sie auf der Support-Seite für die klassischen Versionen.
WordFinder for Windows can read your legacy dictionaries*) if they are placed in one (or more) of the folders mentioned below .
1.
Your legacy dictionary files (*.WFD, *.WFI/ *.WED, *.WEI) can be placed in either of the following default folders:
- C:\users\%username%\appdata\roaming\WordFinder\lexica\legacy
- C:\Program Files(x86)\WFwin
Note: %username% = your personal Windows folder/personal profile. The folder has the same name as your Windows login.
If the dictionary files are placed in one of these folders (or both) WordFinder for Windows will read them automatically.
2.
- If you have or had an installation of WordFinder 11 Pro on your computer, the legacy dictionary files can be placed in the folder(s) you defined in WordFinder 11 Pro. NOTE: Your configuration file for WordFinder 11 Pro must remain on your computer, which is default even after uninstalling the software.
To open the dictionaries in WordFinder for Windows, simply open the application. It will take some time when you open them in WordFinder for Windows for the first time. You can follow the progress during the process.
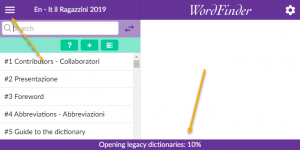
You can use the application as usual while the dictionaries are opened. Once the dictionaries are open, you can use them just like any other dictionary. They are indicated by a green dot in the dictionary menu (top left menu of the application). Note: downloaded WordFinder Unlimited dictionaries are indicated by a green dot as well.
![]()
*) Legacy dictionaries are dictionaries that you once purchased to use in our classic application, WordFinder 11 Pro. These dictionaries have the extensions *.WFD and *.WFI. We also count user defined dictionaries created in WordFinder 11 Pro as legacy dictionaries. They have the extensions *.WED and *.WEI.
WordFinder 11 Professional (desktop) application for Windows will be removed from WordFinder Unlimited on December 31, 2022. This means that the application will stop working at the turn of the year.
We have spent a lot of time to develop a new desktop application for Windows. Users are adviced to download the new version of WordFinder for Windows.
How this will affect your organization:
We launched WordFinder for Windows in 2020. If you still use the classic application, WordFinder 11 Professional, we recommend that you download the new application, WordFinder for Windows, and start using it.
For questions, please contact our support at support@wordfinder.com.
Wenn Sie möchten, dass WordFinder for Windows immer verfügbar ist, können Sie es in das Autostart-Verzeichnis legen.
Geben Sie die Tastenkombinationen Win + r ein.
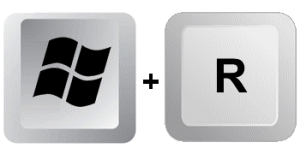
Geben Sie den Text shell:startup ein und klicken Sie auf OK, um das Autostart-Verzeichnis zu öffnen.
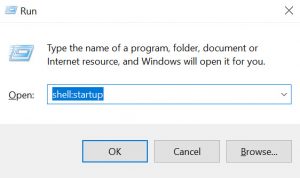
Ziehen Sie eine Kopie des Suchpfads für die Anwendung in das Verzeichnis.
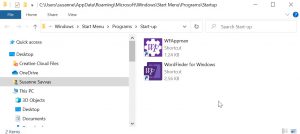
Beim nächsten Start Ihres Computers startet WordFinder for Windows automatisch
Ja, dass können Sie. Nach dem Start von WordFinder for Windows können Sie das Programm immer mit einer Tastenkombination (Hotkey) aktivieren (anzeigen), die standardmäßig als Strg Links + Umschalt links gesetzt ist. Diese Tastenkombination lässt sich jederzeit im Menüpunkt „Programmeinstellungen“ im Einstellungsmenü ändern. Hier legen Sie die Tastenkombination fest, mit der WordFinder for Windows aktiviert werden kann. Die vorausgewählte Tastenkombination wird als LeftCtrl + LeftShift im Eingabefeld angezeigt.
Um güldige Tastenkombinationen anzuzeigen, klicken Sie bitte auf das Informationssymbol in „Einstellungen“, siehe Abbildung unten.
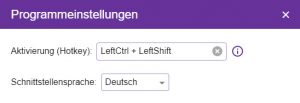
Yes, you can search for a word directly from the application you are using, for example Microsoft Word.
• Highlight the word you wish to translate.
• Activate WordFinder for Windows using the defined hotkey. N.B. The default hotkey is set to Left Ctrl + Left Shift. You can always change the hotkey setting by selecting “Preferences” on the settings menu.
WordFinder searches automatically through the headword index to display explanations, translations, synonyms etc. in the entry window.
Systemanforderungen
Windows 7 oder später, 64-Bit-Version.
Minimum 4 GB RAM.
Minimum 1 GB freier Festplattenspeicher. HINWEIS: Wenn viele oder große Wörterbücher geladen werden, wird mehr Platz benötigt.
Nein, alle Aktualisierungen für WordFinder for Windows und die von Ihnen abonnierten Wörterbücher sind in Ihrem Abonnement enthalten.
Wenn Sie häufig die gleiche Wörterbuchzusammenstellung verwenden, können Sie diese als Gruppe speichern. Wählen Sie mindestens zwei Wörterbücher und klicken Sie oben im Wörterbuchmenü auf die Plus-Schaltfläche, um eine Gruppe zu erstellen:

Im erscheinenden Dialogfenster müssen Sie dann einen Namen für die Gruppe angeben. Sie können die Wörterbücher, die in der Gruppe enthalten sein sollen, in und aus der Liste mit den ausgewählten Wörterbüchern ziehen. Die Reihenfolge in der Liste legt fest, in welcher Reihenfolge die Wörterbuchartikel angezeigt werden, wenn ein Stichwort geöffnet wird, das in mehreren der ausgewählten Wörterbücher vorkommt.
Sie können eine Abkürzung (Tastenkombination) angeben, die Sie für die schnelle Aktivierung eines Wörterbuchs oder einer Gruppe verwenden können. Aktivieren Sie oben im Wörterbuchmenü „Gruppen und Abkürzungen ändern“ und wählen Sie ein Wörterbuch oder eine Gruppe aus, indem Sie auf eines der erscheinenden Stiftsymbole klicken:
![]()
Im erscheinenden Dialogfenster können Sie dann eine Abkürzung auswählen.
Nein, das müssen Sie nicht die ganze Zeit sein. Bei der Installation von WordFinder für Windows können Sie wählen, dass die von Ihnen aktivierten Wörterbücher heruntergeladen werden. Somit ist alles lokal installiert und Sie können WordFinder OFFLINE verwenden. Sie müssen sich jedoch mindestens einmal pro Woche mit dem Internet verbinden können, damit Ihre Lizenz verifiziert werden kann.
So gehen Sie vor:
- Öffnen Sie WordFinder für Windows und klicken Sie im Einstellungsmenü auf „Wörterbücher. Dorthin kommen Sie, indem Sie auf das Zahnradsymbol in der oberen rechten Ecke klicken:
![]()
- Suchen Sie das Wörterbuch auf, das Sie herunterladen wollen
- Wenn Sie möchten, dass ein Wörterbuch offline verfügbar sein soll, drücken Sie rechts vom Wörterbuchtitel auf das Wolkensymbol:
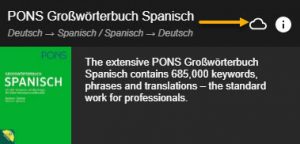
HINWEIS: Wenn das Wörterbuch nicht ausgewählt war, bevor Sie es zum Herunterladen auswählen, wird es automatisch beim Start des Herunterladens ausgewählt.
- Nach Abschluss des Downloads wird folgendes Symbol angezeigt:
![]()
Anschließend können Sie mit diesem Wörterbuch offline arbeiten.
Öffnen Sie WordFinder for Windows und gehen Sie in das Einstellungsmenü indem Sie auf das Zahnradsymbol in der oberen rechten Ecke klicken:
![]()
Gehen Sie auf „Über“. Hier können Sie die Version sehen, die Sie haben.
Wenn Sie Ihre Wörterbücher von WordFinder abonnieren, haben Sie an Ihrem Android, iPhone, iPad oder iPod Touch kostenlosen Zugriff auf die von Ihnen abonnierten Wörterbücher.
Sie laden die App WordFinder aus dem App Store oder Google play herunter.
Beim ersten Start der App müssen Sie sich mit Ihrem Benutzernamen und Passwort bei Ihrem WordFinder-Konto anmelden.
Die WordFinder Chrome Extension ist in Ihrem Abonnement enthalten und kann in Chrome und Edge verwendet werden.
Mit der WordFinder Chrome Extension bekommen Sie Zugriff auf die von Ihnen abonnierten Wörterbücher und Sie können Wörter in WordFinders Wörterbüchern direkt von einer Webseite aus nachschlagen.
Sie können die Erweiterung aus dem Chrome Web Store herunterladen.
Beim ersten Start der Erweiterung müssen Sie sich mit Ihrer WordFinder-ID (Benutzername und Passwort) anmelden.
Sie können ein Abonnement mit der gewünschten Anzahl von Benutzerlizenzen direkt in unserem Webshop bestellen. Wir akzeptieren Visa und Mastercard.
Nein, alle Aktualisierungen für die Software und die von Ihnen abonnierten Wörterbücher sind in Ihrem Abonnement von WordFinder Unlimited enthalten.
Die Kreditkartendaten werden durch unseren Payment Service Provider Partner – Nets A/S verarbeitet, der einer der größten Dienstleister für Online-Kartenkäufe in Skandinavien ist. Nets ist zertifiziert gemäß der PCI DSS-Norm (Payment Card Industry – Data Security Standard), die die größten Kreditkartenherausgeber, inklusive Visa und Mastercard, entwickelt haben. Folglich können Sie sicher sein, dass mit den Kreditkartendaten in einem sicheren Umfeld sicher umgegangen wird.
Die Kreditkartendaten werden niemals bei WordFinder, sondern im externen Nets-System gespeichert.
Bitte überprüfen Sie, dass Ihre Karte die untenstehenden Anforderungen erfüllt:
- 3D Secure muss aktiviert sein. Mastercard und Visa nennen den Dienst MasterCard SecureCode bzw. Verified by Visa.
- Die Karte muss für Internetkäufe freigeschaltet sein.
- Die Karte muss sich wiederholende Transaktionen zulassen.
- Melden Sie sich an unter app.wordfinder.com
- Klicken Sie auf das Menü Einstellungen (Zahnrad)
- Klicken Sie auf Mein Konto
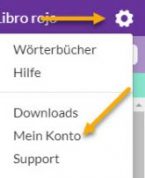
- Auf der Seite Mein Konto können Sie Ihre Kreditkarteninformationen aktualisieren.
Bitte überprüfen Sie, dass Ihre Karte die untenstehenden Anforderungen erfüllt:
- 3D Secure muss aktiviert sein. Mastercard und Visa nennen den Dienst MasterCard SecureCode bzw. Verified by Visa.
- Die Karte muss für Internetkäufe freigeschaltet sein.
- Die Karte muss sich wiederholende Transaktionen zulassen.
Wenn Sie mit Kreditkarte bezahlt haben, müssen Sie Ihr Abonnement auf der Seite Mein Konto beenden. Wie würden uns aber freuen, wenn Sie Ihr Abonnement schon bald wieder starten! 🙂
- Melden Sie sich an unter app.wordfinder.com
- Klicken Sie auf das Menü Einstellungen (Zahnrad)
- Klicken Sie auf Mein Konto
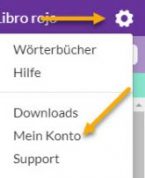
- Auf der Seite Mein Konto klicken Sie auf die Schaltfläche ABONNEMENT BEENDEN
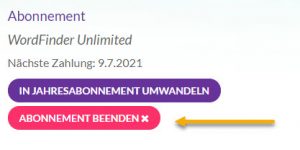
Wenn Sie mit Kreditkarte bezahlt haben, müssen Sie Ihre Abonnement auf Ihrer Kontoseite wieder aktivieren.
- Melden Sie sich an unter app.wordfinder.com
- Klicken Sie auf das Menü Einstellungen (Zahnrad)
- Klicken Sie auf Mein Konto
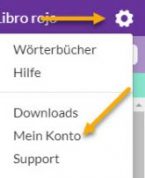
- 4. Auf der Kontoseite klicken Sie auf die Schaltfläche ABONNEMENT WIEDER AUFNEHMEN
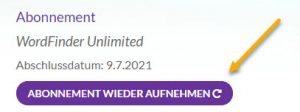
Ein persönliches Konto ist ein persönlicher Zugang, der Ihnen die Anmeldung und Verwendung von WordFinder außerhalb des Netzwerks Ihrer Organisation ermöglicht. Mit einem persönlichen Konto können Sie von jedem beliebigen Computer, einem Smartphone oder einem Tablet-PC aus arbeiten. Sie müssen auch ein persönliches Konto verwenden, um WordFinder Pro für Ihren Computer herunterladen zu können.
Sie können mit Visa und Mastercard bezahlen.
Ihre Karte muss …
- für 3D Secure aktiviert sein. Diese Funktion hat bei den verschiedenen Kartenherausgebern unterschiedliche Namen: Mastercard SecureCode bzw. Verified by Visa.
- für Internetbezahlungen innerhalb der EU verwendet werden können.
- wiederholte Bezahlungen zulassen.
Für Ihren Webbrowser muss JavaScript aktiviert sein, damit der Kauf und die Kartenverifizierung funktionieren.
BITTE BEACHTEN sie, dass beim Anlegen eines Testabonnements die Karte autorisiert werden muss. Das bedeutet, dass eine Einheit Ihrer Währung, z. B. 1 Krone oder 1 Euro auf Ihrem Konto reserviert wird. Wenn Sie das Abonnement vor Ablauf der Testperiode beenden, wird kein Geld eingezogen.
Wenden Sie sich an uns für andere Zahlungsalternativen..
- Melden Sie sich an unter app.wordfinder.com
- Klicken Sie auf das Menü Einstellungen (Zahnrad)
- Klicken Sie auf Mein Konto
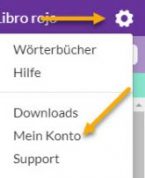
- Auf der Kontoseite klicken Sie auf die Schaltfläche ALLE KONTODATEN LÖSCHEN.
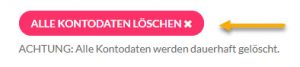
Ja, das können Sie. Wenn Sie die Lizenz z. B. an einem stationären PC und einem Laptop benötigen, können Sie das machen. Das entspricht dem Lizenzvertrag, wenn Sie es sind, der/die beide Computer verwendet.
Nein, das müssen Sie nicht die ganze Zeit sein. Wenn Sie WordFinder Pro für Windows mit den von Ihnen abonnierten Wörterbüchern herunterladen, ist alles lokal gespeichert und Sie können WordFinder genau wie früher verwenden. Sie müssen sich jedoch mindestens einmal pro Woche mit dem Internet verbinden können.
Wenn Sie über WordFinders Webschnittstelle suchen wollen oder die Apps für Ihr Mobiltelefon oder Ihren Tablet-PC verwenden möchten, müssen Sie hingegen mit dem Internet verbunden sein – Sie können Wörterbücher aber auch auf das Mobiltelefon / den Tablet-PC herunterladen, damit Sie offline damit arbeiten können. Jedoch müssen Sie mindestens einmal pro Woche online gehen.
Als WordFinder Unlimited-Benutzer bezahlen Sie als Abonnent im Voraus mit Kreditkarte. Wir akzeptieren folgende Kreditkarten: MasterCard und Visa. Das Abonnement läuft dann monats- oder jahresweise und der Betrag pro Monat oder Jahr wird jeden Monat von der selben Kreditkarte eingezogen, bis Sie Ihr Abonnement aktiv unter Mein Konto im Menü Einstellungen beenden.
API Base URL
The API Base URL is: https://www.wordfinder.com/api/1.0/public
Generate API Key
Open your web browser and navigate to WordFinder’s website. Sign in using your administrator account credentials.
Once you are signed in, look for “My Account” in the settings dropdown list and click on it. Continue to Advanced Settings. In the advanced settings, you will find a button labeled “Generate API Key”:
![]()
Click on this button to initiate the key generation process. Once the key has been successfully generated, a message will be displayed on the screen, showing your API key:
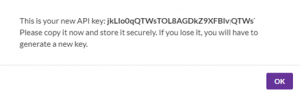
Make sure to save your API key in a secure location. API keys are sensitive credentials and should be kept confidential. You will need this key to access WordFinder’s API services.
Headers and Body in API Calls
Each call should have these custom headers:
“x-api-key”: “yourapikey”
“Content-Type”: “application/json”
“X-Requested-With”: “XMLHttpRequest”
The body should be a JSON object, e.g.:
{
“user”: “anna.svensson@company.com“,
“endDate”: “2023-06-30”
}
Create New User
POST /users: Creates a new user. The required field is ‘user’, and ‘password’ is optional. If a password isn’t provided, or is null, a random password will automatically be generated. When the user is successfully created, the response will be a JSON object including the new password.
Delete User
DELETE /users: Deletes a user. The required field here is ‘user’.
Activate User
POST /users/activate: Activates a user by assigning them a license. Here, ‘user’ is required while ‘endDate’ is optional. The ‘endDate’ parameter, if provided, should be in date format: YYYY-MM-DD.
Deactivate User
POST /users/deactivate: Deactivates a user, thereby freeing up a license. The only required field is ‘user’. On successful deactivation, you’ll receive a 200 status code.
Reset Password
POST /users/reset-password: Resets a user’s password. The required field is ‘user’ while ‘password’ is optional. If ‘password’ isn’t provided, or is null, a random password will be generated.
Generate User List
GET /users/info: Returns a list of all users. There are no required fields for this endpoint.
User Information
POST /users/details: Returns information about a specific user. The ‘user’ field is required here.
Wenden Sie sich bei Fragen oder Kommentaren bitte an uns!
Handbücher
Lesen Sie weiter über die Installation, Funktionen und wie Sie das Beste aus unseren Produkten heraushohlen. IT-Mitarbeiter finden hier auch Informationen zum Rollout der Software.
