Soporte para las versiones clásicas
¿No encuentras respuesta a tu pregunta en nuestras Preguntas frecuentes (FAQ) o en nuestros manuales y guías rápidas? Haz clic en el botón de abajo o envía un correo electrónico a support [at] wordfinder [point] com. Una vez que envíes tu pregunta, llega a nuestro sistema y nos pondremos en contacto contigo lo antes posible.
Pregunta de soporte por correo electrónico
Si tienes alguna pregunta sobre nuestra gama de diccionarios, tu suscripción o tu contrato, usa el formulario a la derecha.
How-to Guides (Classic)
WordFinder Unlimited with Personal Accounts (WordFinder IDs)
WordFinder Unlimited with Azure AD Federation
WordFinder Unlimited with SAML Federation
FAQ
Abre WordFinder, ve al menú de WordFinder Pro > Acerca de WordFinder. Aquí puedes ver la versión y build. La última versión es 11.1.3.271.
MAC OS X El Capitan o posterior.
Una nota sobre Catalina
Para ejecutar WordFinder Pro en Catalina, es necesario actualizar a, al menos, la versión 11.1.3.x de WordFinder Pro. Necesitas una suscripción o un acuerdo de mantenimiento para actualizar a la ultima versión disponible Si tienes una suscripción, puedes descargar la última versión en la página Descargar cuando hayas iniciado sesión en app.wordfinder.com. Si tienes un acuerdo de mantenimiento contacta con WordFinder Support.
Esto es probablemente porque tienes diferentes combinaciones de idiomas en tus diccionarios. Solo puedes acceder a una combinación de idiomas a la vez. Para cambiar la combinación de idiomas, entra al menú Idioma en la barra de menús y selecciona una nueva combinación de idiomas. En el menú Diccionarios puedes ver qué diccionarios están activos después del cambio de idioma.
No es WordFinder, es tu Mac pidiendo una contraseña. Quiere que verifiques que tienes derecho a instalar programas. Si no tienes una contraseña, intenta dejando el campo en blanco y sigue adelante. Si esto no funciona, es posible que debas restablecer la contraseña. A continuación, contacta con tu MacSupport para obtener ayuda.
Desde hace algún tiempo, hemos estado eliminando gradualmente las viejas formas en que hemos enviado software, ya no tenemos la capacidad de enviar software y diccionarios en CD o con enlace de descarga.
Si has recibido previamente un enlace de descarga de nuestra parte, puedes buscar el archivo de instalación, que descargaste entonces en tu ordenador. Debes buscar el archivo “install_wordfinder_package.exe”. Activa la instalación haciendo doble clic en el archivo.
NOTA:Haz también una copia de seguridad del archivo, es decir, copia el archivo a una memoria USB o similar. Así mantienes el archivo de instalación, incluso si el equipo se bloquea.
Una nota sobre Catalina
Para ejecutar WordFinder Pro en Catalina, es necesario actualizar a, al menos, la versión 11.1.3.x de WordFinder Pro. Necesitas una suscripción o un acuerdo de mantenimiento para actualizar a la ultima versión disponible Si tienes una suscripción, puedes descargar la última versión en la página Descargar cuando hayas iniciado sesión en app.wordfinder.com. Si tienes un acuerdo de mantenimiento contacta con WordFinder Support.
- Intenta reiniciar WordFinder Pro primero.
- Si eso no ayuda, pincha el menú WordFinder Pro y selecciona Preferencias…
- Pincha la ficha Cuenta en el cuadro de diálogo Preferencias.
- Pincha el botón Búsquar ahora.
- Espera unos minutos a que WordFinder Pro se conecte y transfiera todas las actualizaciones.
- Reinicia WordFinder Pro y controla que el aviso de que la licencia no es válida haya desaparecido.
Sí, puedes.
¡IMPORTANTE! Asegúrate de tener una copia de seguridad de los diccionarios comprados ANTES de añadirlos o realizar cualquier otro cambio en la instalación de WordFinder, como por ejemplo una actualización. Coloca siempre los diccionarios comprados en una carpeta distinta de la utilizada por el servicio de WordFinder, por ejemplo, una carpeta en la carpeta Documentos.
ATENCIÓN: ANTES de instalar diccionarios antiguos, apaga tu conexión a Internet. Después puedes volver a activar tu conexión a Internet.
Los archivos del diccionario Mac siempre se llaman: *.lexikon
Puedes añadir estos archivos a tu instalación de WordFinder Pro de 2 maneras diferentes:
- 1. Puedes instalar desde su medio de instalación (CD o archivo de instalación descargado).
Instala siguiendo las instrucciones en pantalla.
ADVERTENCIA:
Para evitar mezclar/sobrescribir el diccionario comprado con el diccionario WordFinder Unlimited, puedes colocar el diccionario comprado en una carpeta separada. Así evitas que el diccionario sea sobrescrito por archivos del servicio WordFinder Unlimited.
Esto es lo que debes hacer:
Crea una nueva carpeta en tu ordenador para los diccionarios comprados. A continuación, pasa a la carpeta que contiene los archivos de diccionario en el ordenador:
(Pulsa Cmd + Shift + C, pulsa en el ícono del disco duro de MAC del ordenador y luego sigue)
/Biblioteca/Application Support/WordFinder
La carpeta contiene diccionarios con iconos blancos y diccionarios con iconos negros. Transfiere/copia todos los archivos de diccionarios con icono negro a la carpeta que has creado para los diccionarios comprados. A continuación, abre los diccionarios desde WordFinder Pro con el comando Cmd + O.
- 2. Puedes transferir los archivos del diccionario manualmente desde una copia de seguridad o, por ejemplo, una instalación en otro equipo
Puedes colocar los archivos del diccionario en cualquier carpeta de tu ordenador. Por ejemplo, puedes crear una nueva carpeta para tus archivos de diccionario antes de cargarlos.
- a) Transferencia desde una copia de seguridad
Transfiere/copia los archivos del diccionario desde una copia de seguridad a la carpeta que creaste. A continuación, abre los diccionarios desde WordFinder Pro con el comando Cmd + O.
- b) Transferencia desde la instalación en otro ordenador
Navega hasta la carpeta desde donde quieres transferir los diccionarios:
(Press Cmd + Shift + C, pulsa en el ícono del disco duro de MAC del ordenador y luego sigue)
/Biblioteca/Application Support/WordFinder
Transferencia/copia de todos los archivos de diccionario de esta carpeta a la carpeta que has creado en el ordenador. A continuación, abre los diccionarios desde WordFinder Pro con el comando Cmd + O.
Al seleccionar una palabra en otra aplicación y presionar el comando de acceso directo (Ctrl + w), puedes buscar la palabra en WordFinder Pro y hacer doble clic en la traducción para pegar la palabra en la aplicación desde la que estaba buscando.
Si no funciona, asegúrate de que:
- Tu documento en la otra aplicación se puede editar.
- El comando de acceso directo (Ctrl + w) no choca con un acceso directo similar en la aplicación con la que está interactuando. Puedes cambiar el comando de acceso directo en WordFinder Pro. Pincha el menú WordFinder Pro y selecciona Preferencias… -> pestaña Arranque Rápido.
- WordFinder Pro puede interactuar con otras aplicaciones. La primera vez que utilices esta función (y normalmente después de las actualizaciones a Mac OS), debes aceptar que WordFinder Pro pueda interactuar con otras aplicaciones. Puedes añadir y eliminar el soporte para esto en Preferencias del Sistema > Seguridad y privacidad > pestaña Privacidad.En la lista de la izquierda, selecciona Accesibilidad.
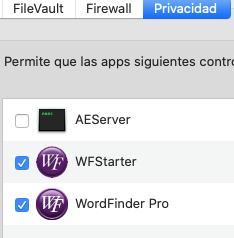
- Si la interactividad no funciona aunque los programas anteriores están marcados, elimínalos por completo de la pestaña Privacidad y permite que se vuelvan a crear. Recupéralos reiniciando WordFinder Pro y usando las funciones de interactividad de nuevo. Se abrirá una ventana de diálogo para cada interacción, buscar palabras, pegar palabras. En esos diálogos, que se parecen a la imagen siguiente, pincha el botón Abrir Preferencias del Sistema y marca la casilla correspondiente a WFStarter y WordFinder Pro recreados en la pestaña Privacidad.
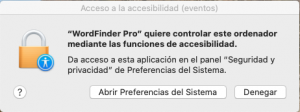
No, no es necesario. Si descargas WordFinder Pro para Mac con los diccionarios que has habilitado, tendrás todo instalado localmente y podrás usar WordFinder como antes. Sin embargo, debes poder conectarte al menos una vez a la semana.
No, todas las actualizaciones de WordFinder Pro y diccionarios a los que estás suscrito están incluidos en tu suscripción.
Puedes descargar WordFinder Pro para Mac (Classic) aquí. El enlace de descarga se encuentra en la parte inferior de la página.
Guía rápida – WordFinder Pro para Mac (Classic), descargar aquí.
Comienza reiniciando WordFinder Pro y espera unos segundos hasta que el programa de sincronización (WordFinder Application Manager) se conecte y sincronice tus licencias.
Si el reinicio no resolvió el problema, cierra WordFinder Pro y sigue los pasos a continuación para sincronizar manualmente:
En la barra de tareas, pincha las aplicaciones residentes y pincha con el botón derecho en el Administrador de aplicaciones de WordFinder (WordFinder Application Manager). A continuación, pincha Sincronizar ya, ver también la imagen siguiente.
En la barra de tareas, pincha las aplicaciones residentes y pincha con el botón derecho en el Administrador de aplicaciones de WordFinder (WordFinder Application Manager). A continuación, pincha Sincronizar ahora, ver también la imagen siguiente.
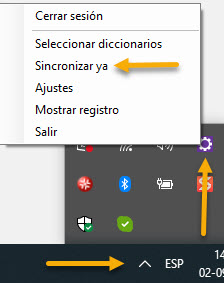
IMPORTANTE: Además, al hacer clic en Ajustes controla también que WordFinder Application Manager esté configurado para el inicio automático, de modo que la aplicación siempre se esté ejecutando y pueda sincronizarse.
Luego reinicia WordFinder Pro.
Microsoft Windows 8 y versiones superiores ha introducido muchos cambios que hacen que las versiones anteriores de WordFinder no funcionen en esas plataformas.
WordFinder Pro para Windows en el servicio WordFinder (WordFinder Unlimited) funciona con las últimas versiones de Windows, te recomendamos que actualices al servicio WordFinder.
Si tienes un acuerdo de mantenimiento, envía un correo electrónico a support [at] wordfinder [point] com para obtener la versión más reciente de WordFinder Pro. Una vez que envíes tu pregunta, llega a nuestro sistema y nos pondremos en contacto contigo lo antes posible.
Pregunta de soporte por correo electrónico
- Windows XP: No hay requisitos específicos
- Windows Vista: WordFinder 9.2 y superior
- Windows 7: WordFinder 10.1.1 y superior
- Windows 8: WordFinder Pro a través de WordFinder Unlimited o acuerdo de mantenimiento, versión actual: 11.4.0.x
- Windows 10: WordFinder Pro a través de WordFinder Unlimited o acuerdo de mantenimiento, versión actual: 11.4.0.x
Desde hace algún tiempo, hemos estado eliminando gradualmente las viejas formas en que hemos enviado software, ya no tenemos la capacidad de enviar software y diccionarios en CD o con enlace de descarga.
Si has recibido previamente un enlace de descarga de nuestra parte, puedes buscar el archivo de instalación, que descargaste entonces en tu ordenador. Debes buscar el archivo “install_wordfinder_package.exe”. Activa la instalación haciendo doble clic en el archivo. NOTA: Haz también una copia de seguridad del archivo, es decir, copia el archivo a una memoria USB o similar. Así mantienes el archivo de instalación, incluso si el equipo se bloquea.
No, siempre debes hacer una copia de seguridad de tus diccionarios y después desinstalar las versiones viejas de nuestros programas antes de instalar las nuevas.
¡IMPORTANTE! Asegúrate de tener una copia de seguridad de los diccionarios comprados ANTES de añadirlos o realizar cualquier otro cambio en la instalación de WordFinder, como por ejemplo una actualización. Coloca siempre los diccionarios comprados o propios en una carpeta distinta de la utilizada por el servicio de WordFinder, por ejemplo, una carpeta en la carpeta Documentos.
Sí, puedes utilizar tus diccionarios propios y los viejos comprados para WordFinder Pro para Windows en WordFinder Unlimited.
Puedes copiar los diccionarios desde una instalación antigua, los archivos de diccionario tienen los sufijos*.WFD y *.WFI respectivamente.
Para que WordFinder Pro para Windows encuentre tus diccionarios antiguos, debes señalar la ruta al diccionario, como sigue:
Abre el cuadro de diálogo para agregar carpetas con diccionarios presionando el comando de acceso directo Ctrl + M o bien seleccionando en el menú Herramientas / Gestión de diccionarios / Rutas a búsqueda a diccionarios, ver la imagen que sigue:
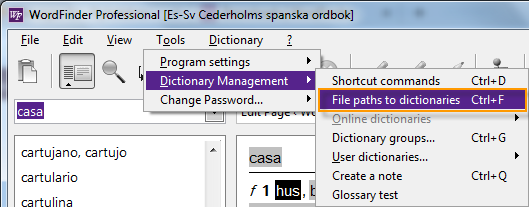
In the dialogue box File paths to dictionary folders, click the folder symbol and locate the folder with your dictionaries. When you’ve pointed out a folder, click Add and repeat the procedure if you have more folders you want to add. Then click OK. Please see the image below:
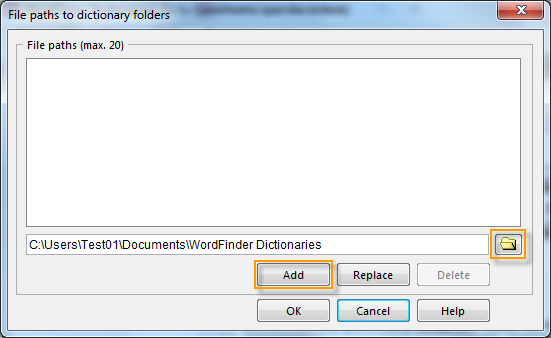
No, todas las actualizaciones de WordFinder Pro y el diccionario al que estás suscrito están incluidos en tu suscripción.
No, no es necesario. Si descargas WordFinder Pro para Windows con los diccionarios que has habilitado, tendrás todo instalado localmente y podrás usar WordFinder como antes. Sin embargo, debes poder conectarte al menos una vez a la semana para descargar los archivos actualizados de la licencia.
WordFinder Application Manager se sincroniza con nuestro servidor cada hora. Para sincronizar manualmente, por ejemplo, para descargar un diccionario que acabas de añadir a “Mis diccionarios”, procede de la siguiente manera:
En la barra de tareas, pincha las aplicaciones residentes y pincha con el botón derecho en el Administrador de aplicaciones de WordFinder (WordFinder Application Manager). A continuación, pincha Sincronizar ahora, ver también la imagen siguiente.
Además, al hacer clic en Configuración controla también que el Administrador de aplicaciones de WordFinder esté configurado para el inicio automático, de modo que la aplicación siempre se esté ejecutando y pueda sincronizarse.
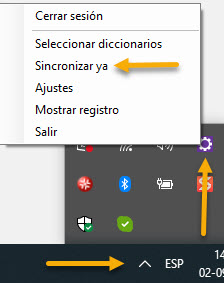
- WordFinder Pro para Windows es una aplicación de escritorio. Para instalar una aplicación de escritorio, se debe iniciar sesión con una cuenta con privilegios de administrador. Para los usuarios que no tienen privilegios de administrador, hay dos opciones de instalación:El departamento de TI manda la aplicación a través de una herramienta como Microsoft SCCM. Puedes leer más sobre esto en nuestra Assistente para implementación.
- Utilizar una cuenta con privilegios de administrador para instalar la aplicación, por ejemplo, iniciando sesión en Windows o a través de la ventana UAC que aparece cuando un usuario sin privilegios de administrador intenta instalar la aplicación. A TENER EN CUENTA:Esta opción instala la aplicación para la cuenta de administrador y después de la instalación es importante permitir al usuario que va a utilizar la aplicación al menos Modificar el acceso a la carpeta C:\ProgramData\WFwin así como subcarpetas y archivos.
Después de cambiar a WordFinder Unlimited, tus ajustes antiguos pueden causar problemas si contienen información que ya no está actualizada. Una buena manera y a veces la única manera de deshacerse de la configuración anterior es eliminar el archivo WORDFIND.INI.
Esto es lo que debes hacer:
- Cierra WordFinder Pro
- 2. WORDFIND.INI se encuentra en tu perfil en la siguiente ruta:
C:\Usario\%NOMBREDEUSUARIO%\AppData\Roaming\WordFinder Software\WordFinder - Eliminar el archivo WORDFIND.INI
Una forma alternativa de encontrarlo es buscarlo.
ATENCIÓN: Si no ves la carpeta “AppData” puede ser porque está oculta. Cómo hacer para mostrar las carpetas ocultas se describe aquí:
Abre WordFinder, ve al menú “?” > Información > Información de WordFinder. Aquí puedes ver la versión y build.
Ponte en contacto con el soporte técnico de WordFinder para obtener el archivo de instalación: Pregunta de soporte por correo electrónico
No, tus antiguos diccionarios funcionan con la versión WordFinder Pro de WordFinder Unlimited. Puedes activar los diccionarios que deseas utilizar en el servicio WordFinder Unlimited y continuar con el resto de tus diccionarios antiguos. WordFinder Pro funciona tanto para los diccionarios a los que te suscribes como para tus antiguos diccionarios.
Puedes descargar WordFinder Pro para Windows (Classic) aquí. El enlace de descarga se encuentra en la parte inferior de la página.
Manual – WordFinder Pro for Windows (Classic), descargar aquí.
Asistente de implementación – WordFinder Pro para Windows (Classic) de WordFinder Unlimited, descargar aquí.
Guía para la implementación de WordFinder Pro para Windows (Classic) para clientes contractuales, descargar aquí.
