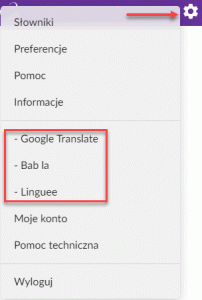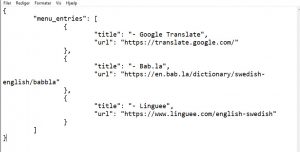Pomoc techniczna
¨
Nie możesz znaleźć odpowiedzi na swoje pytanie w często zadawanych pytaniach, instrukcjach obsługi i poradnikach? Kliknij poniższy przycisk, aby wysłać wiadomość e-mail na adres support [at] wordfinder [dot] com. Po wysłaniu wniosku Twoja sprawa zostanie zarejestrowana w naszym systemie, a my skontaktujemy się z Tobą tak szybko, jak to możliwe.
Pytania dotyczące naszej oferty, subskrypcji lub umowy można przesyłać do naszego działu pomocy technicznej za pomocą formularza obsługi klienta.
Poradniki
WordFinder Unlimited i konta osobiste (identyfikatory WordFinder)
WordFinder Unlimited i federacja z Azure AD
WordFinder Unlimited i federacja przy użyciu protokołu SAML
Najczęściej zadawane pytania (FAQ)
Chcę, aby aplikacja WordFinder for Mac była zawsze dostępna Jeżeli chcesz, aby aplikacja WordFinder for Mac była zawsze dostępna, możesz skorzystać z opcji Zatrzymaj w Docku.
Wystarczy przejść do Aplikacji, aby otworzyć WordFinder for Mac. Kliknij prawym przyciskiem myszy ikonę WordFinder for Mac w Docku i wybierz Zatrzymaj w Docku.
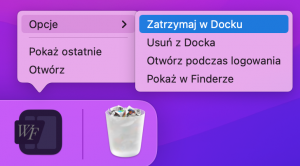
Teraz aplikacja WordFinder for Mac będzie zawsze znajdować się w Docku, gotowa do użycia.
Tak, możesz. Uruchomioną aplikację WordFinder for Mac można aktywować (przenieść na pierwszy plan) w dowolnym momencie, naciskając skrót klawiaturowy (domyślnie jest to kombinacja Ctrl + W). Ustawienie to można zmienić, wybierając „Preferencje” w menu ustawień. Tu można zdefiniować nową kombinację klawiszy, które będą aktywować aplikację WordFinder for Mac. Domyślna kombinacja klawiszy jest wyświetlana jako Ctrl + W w polu tekstowym. Aby zobaczyć możliwe opcje kombinacji klawiszy dla skrótu klawiaturowego, należy kliknąć ikonę informacyjną w „Preferencjach”, patrz rysunek poniżej.
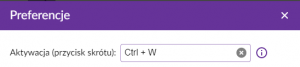
Tak, możesz wyszukać słowo bezpośrednio z aplikacji, której używasz, na przykład Microsoft Word.
- Zaznacz słowo, które chcesz przetłumaczyć.
- Aktywuj WordFinder for Mac za pomocą zdefiniowanego skrótu klawiaturowego. Uwaga: Domyślnie ustawiony skrót klawiaturowy to Ctrl + W. Ustawienie to można zmienić, wybierając „Preferencje” w menu ustawień.
Aplikacja WordFinder automatycznie przeszuka indeks i wyświetli wyjaśnienia, tłumaczenia, synonimy itd. w oknie wpisu.
Wymagania systemowe
macOS High Sierra lub nowszy.
Co najmniej 4 GB pamięci RAM.
Co najmniej 1 GB wolnego miejsca na dysku. Uwaga: Więcej w przypadku korzystania z dużej liczby słowników albo słowników o dużych rozmiarach.
Nie, wszystkie aktualizacje aplikacji WordFinder for Mac oraz słowników, które subskrybujesz, są zawarte w Twojej subskrypcji.
Jeśli często korzystasz z tego samego zestawu słowników, możesz zapisać je w postaci grupy. Zaznacz co najmniej dwa słowniki i kliknij plus u góry menu słowników, aby utworzyć grupę.
![]()
Wpisz nazwę grupy w wyświetlonym oknie dialogowym. Możesz swobodnie dodawać i usuwać słowniki z listy załączonych słowników, przeciągając i upuszczając je. Kolejność słowników na liście określa kolejność, w jakiej prezentowane będą wpisy, jeśli szukane słowo będzie występować w więcej niż jednym z wybranych słowników.
Możesz ustawić skrót klawiaturowy, który posłuży Ci do szybkiego wyboru słownika lub grupy. Aktywuj „Edytuj grupy lub skróty” w górnej części menu słownika i wybierz słownik lub grupę, klikając jedną z ikon pióra:
![]()
Wybierz skrót klawiaturowy w wyświetlonym oknie dialogowym.
Tak, ale nie przez cały czas. Podczas instalowania aplikacji WordFinder for Mac możesz wybrać opcję pobrania wybranych słowników. Wtedy wszystko jest zainstalowane lokalnie i możesz używać aplikacji WordFinder, będąc OFFLINE. Musisz być online co najmniej raz w tygodniu w celu weryfikacji licencji.
Pobierz słowniki. Gotowe!
Wykonaj następujące kroki:
- Otwórz aplikację WordFinder for Mac i kliknij „Słowniki” w menu Ustawienia dostępnym po kliknięciu ikony koła zębatego w prawym górnym rogu:
![]()
- Wyszukaj słownik, który chcesz pobrać.
- Jeśli chcesz, aby dany słownik był dostępny offline, kliknij ikonę chmury znajdującą się po prawej stronie tytułu słownika:
![]()
UWAGA:Jeśli przed pobraniem słownik nie był aktywny, zostanie aktywowany automatycznie w chwili rozpoczęcia pobierania.
- Po zakończeniu pobierania słownika wyświetlony zostanie następujący symbol:
![]()
Teraz możesz pracować ze słownikiem offline.
Otwórz aplikację WordFinder for Mac i kliknij „Informacje” w menu Ustawienia dostępnym po kliknięciu ikony koła zębatego w prawym górnym rogu:
![]()
Tutaj możesz sprawdzić, którą wersję posiadasz.
Jeżeli chcesz, aby aplikacja WordFinder for Windows była zawsze dostępna, możesz dodać ją do listy programów uruchamianych przy starcie.
Naciśnij kombinację klawiszy Win + r.
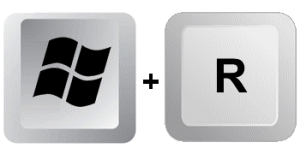
Wpisz tekst shell:startup i kliknij OK.
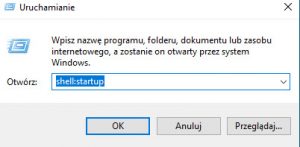
Przeciągnij ikonę skrótu do aplikacji do otworzonego folderu.
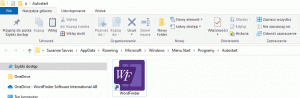
Przy następnym uruchomieniu komputera aplikacja WordFinder for Windows włączy się automatycznie.
Tak, możesz. Uruchomioną aplikację WordFinder for Windows można aktywować (przenieść na pierwszy plan) w dowolnym momencie, używając skrótu klawiaturowego (domyślnie jest to kombinacja lewy Ctrl + lewy Shift). Ustawienie to można zmienić, wybierając „Preferencje” w menu ustawień. Tu można zdefiniować nową kombinację klawiszy, która będzie aktywować aplikację WordFinder for Windows. Domyślna kombinacja klawiszy jest wyświetlana jako Lewy Ctrl + Lewy Shift w polu tekstowym.
Aby zobaczyć możliwe opcje kombinacji klawiszy dla skrótu klawiaturowego, należy kliknąć ikonę informacyjną w „Preferencjach”, patrz rysunek poniżej.
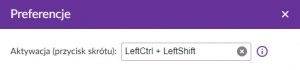
Tak, możesz wyszukać słowo bezpośrednio z aplikacji, której używasz, na przykład Microsoft Word.
- Zaznacz słowo, które chcesz przetłumaczyć.
- Aktywuj WordFinder for Windows za pomocą zdefiniowanego skrótu klawiaturowego. Uwaga: Domyślnie ustawiony skrót klawiaturowy to Lewy Ctrl + Lewy Shift. Ustawienie to można zmienić, wybierając „Preferencje” w menu ustawień.
Aplikacja WordFinder automatycznie przeszuka indeks i wyświetli wyjaśnienia, tłumaczenia, synonimy itd. w oknie wpisu.
Wymagania systemowe
System Windows 7 lub nowszy, wersja 64-bitowa.
Co najmniej 4 GB pamięci RAM.
Co najmniej 1 GB wolnego miejsca na dysku. Uwaga: Więcej w przypadku korzystania z dużej liczby słowników albo słowników o dużych rozmiarach.
Nie, wszystkie aktualizacje aplikacji WordFinder for Windows oraz słowników, które subskrybujesz, są zawarte w Twojej subskrypcji.
Jeśli często korzystasz z tego samego zestawu słowników, możesz zapisać je w postaci grupy. Zaznacz co najmniej dwa słowniki i kliknij plus u góry menu słowników, aby utworzyć grupę.
![]()
Wpisz nazwę grupy w wyświetlonym oknie dialogowym. Możesz swobodnie dodawać i usuwać słowniki z listy załączonych słowników, przeciągając i upuszczając je. Kolejność słowników na liście określa kolejność, w jakiej prezentowane będą wpisy, jeśli szukane słowo będzie występować w więcej niż jednym z wybranych słowników.
Możesz ustawić skrót klawiaturowy, który posłuży Ci do szybkiego wyboru słownika lub grupy. Aktywuj „Edytuj grupy lub skróty” w górnej części menu słownika i wybierz słownik lub grupę, klikając jedną z ikon pióra:
![]()
Wybierz skrót klawiaturowy w wyświetlonym oknie dialogowym.
Tak, ale nie przez cały czas. Podczas instalowania aplikacji WordFinder for Windows możesz wybrać opcję pobrania wybranych słowników. Wtedy wszystko jest zainstalowane lokalnie i możesz używać aplikacji WordFinder, będąc OFFLINE. Musisz być online co najmniej raz w tygodniu w celu weryfikacji licencji.
Pobierz słowniki. Gotowe!
Wykonaj następujące kroki:
- Otwórz aplikację WordFinder for Mac i kliknij „Słowniki” w menu Ustawienia dostępnym po kliknięciu ikony koła zębatego w prawym górnym rogu:
![]()
- Wyszukaj słownik, który chcesz pobrać.
- Jeśli chcesz, aby dany słownik był dostępny offline, kliknij ikonę chmury znajdującą się po prawej stronie tytułu słownika:
![]()
UWAGA:Jeśli przed pobraniem słownik nie był aktywny, zostanie aktywowany automatycznie w chwili rozpoczęcia pobierania.
- Po zakończeniu pobierania słownika wyświetlony zostanie następujący symbol:
![]()
Teraz możesz pracować ze słownikiem offline.
Otwórz aplikację WordFinder for Windows i kliknij „Informacje” w menu Ustawienia dostępnym po kliknięciu ikony koła zębatego w prawym górnym rogu:
![]()
Tutaj możesz sprawdzić, którą wersję posiadasz.
Aplikacje na Androida, iPhone’a i iPada są zawarte w Twojej subskrypcji WordFinder.
Poprzez aplikacje masz dostęp do wszystkich słowników, które masz w subskrypcji.
Możesz pobrać aplikację WordFinder w App Store lub Google play.
Przy pierwszym uruchomieniu aplikacji musisz się zalogować za pomocą swojego identyfikatora WordFinder (nazwa użytkownika i hasło).
Rozszerzenie WordFinder dla Chrome jest zawarte w Twojej subskrypcji i może być używane w Chrome i Edge.
Dzięki rozszerzeniu WordFinder dla Chrome masz dostęp do wszystkich słowników, które masz w subskrypcji, a także możesz wyszukiwać słowa w słownikach WordFinder bezpośrednio z poziomu dowolnej strony internetowej.
Rozszerzenie możesz pobrać z Chrome Web Store.
Przy pierwszym uruchomieniu rozszerzenia musisz się zalogować za pomocą swojego identyfikatora WordFinder (nazwa użytkownika i hasło).
Możesz zamówić subskrypcję z wybraną liczbą licencji użytkownika bezpośrednio w naszym sklepie internetowym. Akceptujemy płatności kartami Visa i Mastercard.
Nie, wszystkie aktualizacje oprogramowania oraz słowników, które subskrybujesz, są zawarte w Twojej subskrypcji WordFinder Unlimited.
Wszystkie karty kredytowe są obsługiwane przez naszego partnera, dostawcę usług płatniczych Stripe Inc, który jest jednym z największych skandynawskich dostawców usług płatności kartami kredytowymi online. Stripe Inc posiada certyfikat zgodny z najnowszymi wymogami standardu PCI DSS (Payment Card Industry – Data Security Standard), który opracowali najwięksi producenci kart kredytowych, w tym Visa i Mastercard. W ten sposób można mieć pewność, że dane kart kredytowych są przetwarzane w bezpieczny sposób, w bezpiecznym środowisku.
Dane kart kredytowych nigdy nie są przechowywane w WordFinder, lecz w zewnętrznym systemie Stripe Inc.
Upewnij się, że Twoja karta spełnia następujące wymagania:
- 3D Secure musi być aktywowane. 3D Secure jest firmowane przez Mastercard i Visa jako odpowiednio: Mastercard SecureCode oraz Verified by Visa.
- Karta musi być odblokowana na płatności internetowe w UE.
- Karta musi akceptować płatności cykliczne.
- Zaloguj się na app.wordfinder.com
- Kliknij menu Ustawienia (koło zębate)
- Kliknij Moje konto
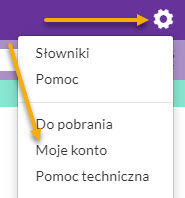
- Przejdź do zakładki Płatności. Tutaj możesz zaktualizować dane swojej karty kredytowej.
Upewnij się, że Twoja karta spełnia następujące wymagania:
- 3D Secure musi być aktywowane. 3D Secure jest firmowane przez Mastercard i Visa jako odpowiednio: Mastercard SecureCode oraz Verified by Visa.
- Karta musi być odblokowana na płatności internetowe w UE.
- Karta musi akceptować płatności cykliczne.
Jeśli zapłaciłeś/-aś kartą kredytową, możesz anulować swoją subskrypcję na stronie swojego konta. Mamy nadzieję, że wkrótce wznowisz swoją subskrypcję! 🙂
- Zaloguj się na app.wordfinder.com
- Kliknij menu Ustawienia (koło zębate)
- Kliknij Moje konto
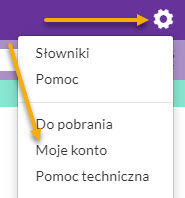
- Przejdź do zakładki Subskrypcja. Kliknij przycisk Zmień a następnie ANULUJ SUBSKRYPCJĘ
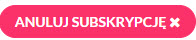
Jeśli zapłaciłeś/-aś kartą kredytową, możesz wznowić swoją subskrypcję na stronie swojego konta.
- Zaloguj się na app.wordfinder.com
- Kliknij menu Ustawienia (koło zębate)
- Kliknij Moje konto
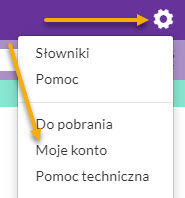
- Przejdź do zakładki Subskrypcja. Kliknij przycisk Zmień a następnie ODNÓW SUBSKRYPCJĘ

Jako użytkownik w organizacji, który ma dostęp do aplikacji WordFinder poprzez weryfikację IP, masz konto osobiste (identyfikator WordFinder), które umożliwia Ci logowanie się i korzystanie z aplikacji WordFinder, gdy nie jesteś podłączony do sieci Twojej organizacji. Dzięki identyfikatorowi WordFinder możesz pracować z dowolnego komputera, ze smartfona lub tabletu oraz w naszych aplikacjach komputerowych.
Możesz płacić kartą Visa i Mastercard.
Twoja karta musi:
- Mieć aktywowane 3D Secure. 3D Secure jest firmowane przez Mastercard i Visa jako odpowiednio: Mastercard SecureCode oraz Verified by Visa.
- Być odblokowana na płatności internetowe w UE.
- Akceptować płatności cykliczne.
Twoja przeglądarka musi mieć włączony JavaScript, aby kasa i weryfikacja karty działały.
Pamiętaj, że w momencie rozpoczęcia okresu próbnego Twoja karta zostaje poddana autoryzacji, co oznacza, że 1 jednostka w Twojej walucie, np. 1 PLN, zostaje zarezerwowana na Twoim koncie – opłata nie zostaje pobrana. Jeśli zrezygnujesz z subskrypcji przed zakończeniem okresu próbnego, nie zostaniesz obciążony/-a żadnymi kosztami.
Skontaktuj się z nami w przypadku innych rodzajów płatności.
- Zaloguj się na app.wordfinder.com
- Kliknij menu Ustawienia (koło zębate)
- Kliknij Moje konto
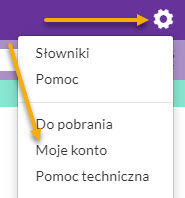
- Przejdź do zakładki Informacje ogólne. Kliknij przycisk USUŃ WSZYSTKIE DANE MOJEGO KONTA

Tak, możesz. Jeśli potrzebujesz uruchomić aplikację WordFinder na przykład na komputerze stacjonarnym i na laptopie, możesz to zrobić. Jest to zgodne z Umową licencyjną, pod warunkiem że to Ty używasz obu komputerów.
Tak, ale nie przez cały czas. Gdy pobierzesz aplikację WordFinder na komputer PC lub Mac z aktywowanymi słownikami, wszystko jest zainstalowane lokalnie i możesz używać aplikacji WordFinder tak jak wcześniej. Możesz być offline nawet przez tydzień. Jednak co najmniej raz w tygodniu musisz zmienić status na online w celu odnowienia swojego dostępu.
Jeśli chcesz korzystać z wyszukiwarki internetowej aplikacji WordFinder lub używać aplikacji na smartfony i tablety, musisz mieć połączenie z Internetem.
Jako użytkownik subskrypcji WordFinder Unlimited płacisz kartą kredytową z góry za okres świadczenia usługi. Akceptujemy płatności następującymi kartami: MasterCard i Visa. Subskrypcja jest przedłużana co miesiąc lub co roku, a opłata za miesiąc lub rok jest potrącana z tej samej karty kredytowej co miesiąc lub co roku, aż do aktywnego zakończenia subskrypcji w menu Moje konto w menu Ustawienia.
API Base URL
The API Base URL is: https://www.wordfinder.com/api/1.0/public
Generate API Key
Open your web browser and navigate to WordFinder’s website. Sign in using your administrator account credentials.
Once you are signed in, look for “My Account” in the settings dropdown list and click on it. Continue to Advanced Settings. In the advanced settings, you will find a button labeled “Generate API Key”:
![]()
Click on this button to initiate the key generation process. Once the key has been successfully generated, a message will be displayed on the screen, showing your API key:
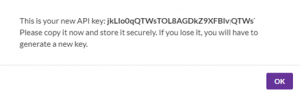
Make sure to save your API key in a secure location. API keys are sensitive credentials and should be kept confidential. You will need this key to access WordFinder’s API services.
Headers and Body in API Calls
Each call should have these custom headers:
“x-api-key”: “yourapikey”
“Content-Type”: “application/json”
“X-Requested-With”: “XMLHttpRequest”
The body should be a JSON object, e.g.:
{
“user”: “anna.svensson@company.com“,
“endDate”: “2023-06-30”
}
Create New User
POST /users: Creates a new user. The required field is ‘user’, and ‘password’ is optional. If a password isn’t provided, or is null, a random password will automatically be generated. When the user is successfully created, the response will be a JSON object including the new password.
Delete User
DELETE /users: Deletes a user. The required field here is ‘user’.
Activate User
POST /users/activate: Activates a user by assigning them a license. Here, ‘user’ is required while ‘endDate’ is optional. The ‘endDate’ parameter, if provided, should be in date format: YYYY-MM-DD.
Deactivate User
POST /users/deactivate: Deactivates a user, thereby freeing up a license. The only required field is ‘user’. On successful deactivation, you’ll receive a 200 status code.
Reset Password
POST /users/reset-password: Resets a user’s password. The required field is ‘user’ while ‘password’ is optional. If ‘password’ isn’t provided, or is null, a random password will be generated.
Generate User List
GET /users/info: Returns a list of all users. There are no required fields for this endpoint.
User Information
POST /users/details: Returns information about a specific user. The ‘user’ field is required here.
Jeśli masz jakieś pytania lub uwagi, skontaktuj się z nami!
Instrukcje obsługi
Dowiedz się więcej o instalacji, funkcjach i czerpaniu optymalnych korzyści z naszych produktów. Pracownicy IT znajdą tu też informacje dotyczące wdrażania.