サポート
FAQやユーザーマニュアル、ヘルプファイルで答えが見つからない場合はお気軽にお問い合わせください。以下のボタンをクリックするか、日本語はsupport@wordfinder.jpまで、英語はsupport@wordfinder.comまでメールでお問い合わせください。(英語のサポートは48時間以内に返信いたします)。お問い合わせいただくと、システムにチケットが登録されます。できるだけ早く返信いたします。
メールによるサポートのリクエストカスタマーサービスフォームを使用してお問い合わせください。
How-to Guides
WordFinder Unlimited with Personal Accounts (WordFinder IDs)
WordFinder Unlimited with Azure AD Federation
WordFinder Unlimited with SAML Federation
FAQ
WordFinder for Macを常に使用できるようにする場合は、[Dockに追加] のオプションを使用します。アプリケーション一覧からWordFinder for Macを開き、DockでWordFinder for Macのアイコンを右クリックして [Dockに追加] を選択するだけです。
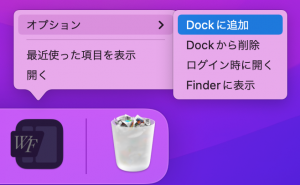
これで、WordFinder for Macアプリケーションは常にDockにあり、そこから使えるようになります。
Yes はい、できます。機動したWordFinder for Macは、キーの組み合わせ(ホットキー)を使っていつでもショートカットでアクティブにする(ウィンドウを前面に移動する)ことができます。デフォルト設定のホットキーはです。このホットキーの設定はいつでも設定メニューの [ユーザー環境] から選択できます。WordFinder for Macをアクティブにするときのキーの組み合わせを、ここで指定してください。テキストボックスには、デフォルト設定のホットキーとして [Ctrl + W] と表示されています。ホットキーとして有効なキーの組み合わせについては、[ユーザー環境] で情報アイコン(下の図を参照)をクリックしてください。
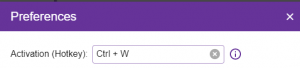
はい。使用している他のプログラム、たとえばMicrosoft Wordから単語を直接検索することもできます。
- 検索したい語を選択します。
- 設定してあるホットキーでWordFinder for Macを立ち上げます。注:デフォルトのホットキーはです。ホットキーの設定は、設定メニューの [ユーザー環境] で変更できます。
選択した語がWordFinderの見出しインデックスから検索され、説明、翻訳、同義語などが項目ウィンドウに表示されます。
のシステム要件
RAM: 4 GB以上。
ハードディスク: 1GB以上の空き容量。注:ダウンロードする辞書のサイズが大きい場合、または辞書の数が多い場合は、さらに容量が必要です。
いいえ。WordFinder for Macもサブスク契約している辞書も、アップグレードはすべてサブスクリプション料金に含まれています。
いつも同じ辞書を複数使用している場合、それらの辞書を一括でグループ化して登録できます。グループを作成するには、最低でも2つの辞書を選択し、辞書メニュー上のプラスボタンをクリックします。
![]()
表示されたダイアログで、グループに名前をつけられます。グループに追加したい辞書をリストとの間でドラッグして選択または削除します。このリストに含まれている複数の辞書で見出し語がヒットした場合には、このリストの順番で辞書の項目が表示されます。
はい。ただし、常時ではありません。WordFinder for Macをインストールするとき、使用する辞書のダウンロードを選択できます。それを選択した場合は、すべてがローカルにインストールされるので、WordFinderをオフラインで使用できるようになります。ただし、ライセンス検証のために、週に1回はWordFinderのサイトにアクセスする必要があります。
コンピュータのローカルに辞書をダウンロードする必要があります。
手順は次のとおりです。
- WordFinder for Macを開き、設定メニューで [辞書] をクリックします。設定メニューは、右上隅にある歯車アイコンから開きます。
![]()
- ダウンロードしたい辞書を探します。
- インターネットに接続していないときにも辞書を使用したい場合は、辞書名の右にあるクラウドアイコンをクリックします。
![]()
注:まだ選択していない辞書をダウンロードする場合は、ダウンロード開始と同時に自動的に選択されます。
- ダウンロードが完了すると、アイコンがこのように変化します。
![]()
これで、辞書をオフラインで使えるようになります。
WordFinder for Macを開き、設定メニューで [ソフトウェア情報] をクリックします。設定メニューは、右上隅にある歯車アイコンから開きます。
![]()
開いたダイアログでバージョン番号を確認できます。
WordFinder for Macでは、ウェブページへのリンクを含むカスタムメニューを作成できます。特定のウェブページにたびたびアクセスするときに便利です。WordFinder for Macを開き、設定メニューで [ユーザー環境] をクリックします。設定メニューは、右上隅にある歯車アイコンから開きます。
![]()
メニューリンクを追加するには、[カスタムメニューリンク] のフィールドにあるプラス記号をクリックして、編集ウィンドウを開きます。
![]()
カスタムメニューには、題名とアドレス(URL)を指定してください。[OK] をクリックすると保存されます。下の図では、3つのカスタムメニューがメインメニューに追加されています。
– Google翻訳
– Bab.la
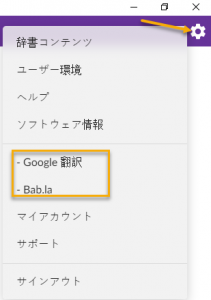
WordFinder for Windowsを常に使用できるようにするには、[自動開始] に追加します。
ショートカットキーを押します。
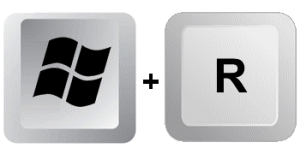
shell:startup と入力して [OK] をクリックします。
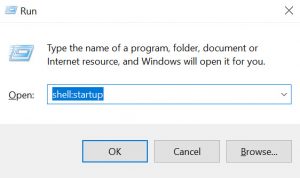
アプリケーションショートカットのコピーをフォルダーにドラッグします。
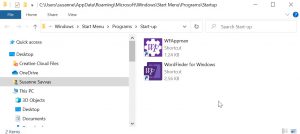
これで、次にPCを起動するときから、WordFinder for Windowsが自動的に起動します。
はい、できます。起動しているWordFinder for Windowsは、キーの組み合わせ(ホットキー)を使っていつでもアクティブにする(ウィンドウを前面に移動する)ことができます。デフォルト設定のホットキーは<Ctrl+左Shift>です。ホットキーの設定は、設定メニューの [ユーザー環境] で変更できます。WordFinder for Windowsをアクティブにするときのキーの組み合わせを、ここで指定してください。テキストボックスには、デフォルト設定のホットキーとして [LeftCtrl + LeftShift] と表示されています。
ホットキーとして有効なキーの組み合わせについては、[ユーザー環境] で情報アイコン(下の図を参照)をクリックしてください。
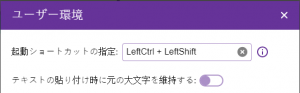
はい。使用している他のプログラム、たとえばMicrosoft Wordから単語を直接検索することもできます。
- 検索したい語を選択します。
- 設定してあるホットキーでWordFinder for Windowsを立ち上げます。注:デフォルトのホットキーは<Ctrl+左Shift>です。ホットキーの設定は、設定メニューの [ユーザー環境] で変更できます。
選択した語がWordFinderの見出しインデックスから検索され、説明、翻訳、同義語などが項目ウィンドウに表示されます。
システム要件
Windows 7以降(64ビット版)
RAM: 4 GB以上
ハードディスク: 1GB以上の空き容量。注:ダウンロードする辞書のサイズが大きい場合、または辞書の数が多い場合は、さらに容量が必要です。
いいえ。WordFinder for Windowsもサブスク契約している辞書も、アップグレードはすべてサブスクリプション料金に含まれています。
いつも同じ辞書を複数使用している場合、それらの辞書を一括でグループ化して登録できます。グループを作成するには、最低でも2つの辞書を選択し、辞書メニュー上のプラスボタンをクリックします。
![]()
表示されたダイアログで、グループに名前をつけられます。グループに追加したい辞書をリストとの間でドラッグして選択または削除します。このリストに含まれている複数の辞書で見出し語がヒットした場合には、このリストの順番で辞書の項目が表示されます。
キーボードショートカットを設定すると、辞書または辞書グループを簡単に選択できます。辞書メニューのトップにある [グループとショートカットを編集] を右にスライドし、ペンのアイコンのいずれかをクリックして辞書または辞書グループを選択します。
![]()
表示されたダイアログで、キーボードショートカットを選択できます。
はい。ただし、常時ではありません。WordFinder for Windowsをインストールするとき、使用する辞書のダウンロードを選択できます。それを選択した場合は、すべてがローカルにインストールされるので、WordFinderをオフラインで使用できるようになります。ただし、ライセンス検証のために、週に1回はWordFinderのサイトにアクセスする必要があります。
次の手順に従うと辞書をオフラインで使用できるようになります。
手順は次のとおりです。
- WordFinder for Windowsを開き、設定メニューで [辞書] をクリックします。設定メニューは、右上隅にある歯車アイコンから開きます。
![]()
- ダウンロードしたい辞書を探します。
- インターネットに接続していないときにも辞書を使用したい場合は、辞書名の右にあるクラウドアイコンをクリックします。
![]()
注:まだ選択していない辞書をダウンロードする場合は、ダウンロード開始と同時に自動的に選択されます。
- ダウンロードが完了すると、アイコンがこのように変化します。
![]()
これで、辞書をオフラインで使えるようになります。
WordFinder for Windowsを開き、設定メニューで [ソフトウェア情報] をクリックします。設定メニューは、右上隅にある歯車アイコンから開きます。
![]()
開いたダイアログでバージョン番号を確認できます。
WordFinderを契約すると、Android版やiPhone/iPad版もサブスクリプションに含まれます。
どのアプリでも、サブスクリプション契約している辞書はすべて使用できます。
WordFinderアプリは、App StoreまたはGoogle Playでダウンロードできます。
WordFinderのChrome拡張機能もサブスクリプションに含まれており、ChromeまたはEdgeで使用できます。
WordFinderのChrome拡張機能を使用すると、サブスクリプション契約しているすべての辞書にアクセスでき、どのウェブサイトからでも、WordFinderの辞書を直接検索することができます。
Chrome拡張機能は、chromeウェブストアからダウンロードできます。
拡張機能を初めて起動したとき、WordFinder ID(ユーザー名とパスワード)を使ってサインインする必要があります。
いいえ。ソフトウェアもサブスク契約している辞書も、アップグレードはすべてサブスクリプション料金に含まれています。
日本では、クレジットカード情報はPayment Service Provider(PSP)パートナーであるStripe Incによって処理されます。Stripe Incは、オンライン決済のグローバルサービスプロバイダーです。Stripeは、PCIサービスプロバイダーのレベル1認定を取得しています。レベル1は、決済業界で取得できるもっと厳格な認定です。この認定を取得するために、Stripeは高水準のセキュリティを維持するために最高のセキュリティツールを採用し、その運用に努めています。
したがって、お客様のクレジットカード情報はセキュアの環境で安全に処理されています。
お客様のクレジットカード情報は、WordFinder Japanでは保管されませんが、外部のStripeシステムで保管されます。
クレジットカードについて、以下の要件をご確認ください。お使いいただくクレジットカードの要件:
- 3Dセキュアが有効になっていること*
- EUでのインターネット購入に対応していること
- 継続支払いに対応していること
*)3Dセキュアは、MastercardではMastercard SecureCodeで、VisaではVerified by Visa(Visa認証サービス)で利用できます。
- app.wordfinder.comにサインインします。
- [設定] メニュー(歯車アイコン)をクリックします。
- [マイアカウント]
![]()
- [サブスクリプション] タブを開き、[管理] ボタンをクリックしてStripeに移動します。ここで新しい決済方法を追加すれば、クレジットカード情報を更新できます。
クレジットカードについて、以下の要件をご確認ください。
- 3Dセキュアが有効になっていること*
- EUでのインターネット購入に対応していること
- 継続支払いに対応していること
*)3Dセキュアは、MastercardではMastercard SecureCodeで、VisaではVerified by Visa(Visa認証サービス)で利用できます。
クレジットカードでお支払いの場合は、アカウントページでサブスクリプションをキャンセルする必要があります。サブスクリプションを再開してくれることを願っています!
- app.wordfinder.comにサインインします。
- [設定] メニュー(歯車アイコン)をクリックします。
- [マイアカウント]
![]()
- [サブスクリプション] タブを開き、[変更] ボタンをクリックしてStripeに移動します。
- Stripeで、[サブスクリプションのキャンセル] ボタンをクリックするとキャンセル画面が開くので、画面の指示に従って確定します。
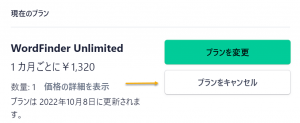
クレジットカードでお支払いの場合は、アカウントページでサブスクリプションを再開できます。
- app.wordfinder.comにサインインします。
- [設定] メニュー(歯車アイコン)をクリックします。
- [マイアカウント]
![]()
- [サブスクリプション] タブを開き、[変更] ボタンをクリックしてStripeに移動します。
- Stripeで、[ プランの更新] ボタンをクリックすると再開の画面が開くので、画面の指示に従って確定します。
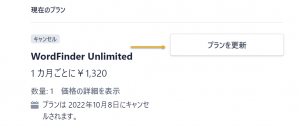
IP認証を介してWordFinderにアクセスできる組織のユーザーとして、個人アカウント(WordFinder ID)を使用すると、組織のネットワークに接続していないときでもログインしてWordFinderを使用できます。WordFinder IDがあれば、どのコンピューターやスマートフォン、タブレットからでも、またデスクトップアプリケーションからでも、WordFinderを使えます。
お使いいただけるクレジットカードは、Visa、Mastercard、American Express、Discover & Diners、Japan Credit Bureau(JCB)です。
お使いいただくクレジットカードの要件:
- 3Dセキュアが有効になっていること*
- EUでのインターネット購入に対応していること
- 継続支払いに対応していること
*)3Dセキュアは、MastercardではMastercard SecureCodeで、VisaではVerified by Visa(Visa認証サービス)で利用できます。
チェックアウトとカード認証を行うには、お使いのブラウザでJavaScriptを有効にする必要があります。
無料トライアル版を使い始める場合でも、クレジットカードの認証が必要です。お客様のアカウントでお客様の通貨で1単位(たとえば1円)が予約されますが、これは請求されません。トライアルが終了する前にサブスクリプションをキャンセルすれば、請求額は発生しません。
他のお支払い方法については、お問い合わせください。
- app.wordfinder.comにサインインします。
- [設定] メニュー(歯車アイコン)をクリックします。
- [マイアカウント]
![]()
- [一般] タブを開きます。[すべてのアカウントデータを削除] ボタンをクリックします。
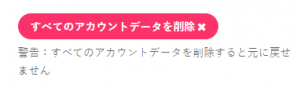
はい、できます。たとえば、デスクトップとラップトップでWordFinderを使用する必要がある場合、そのようにお使いいただけます。どちらのコンピューターもお客様おひとりが使っている限り、これはライセンス契約の範囲です。
はい。ただし、常時ではありません。Windows版またはMac版のWordFinder Proを、有効にした辞書とともにダウンロードすると、すべてがローカルにインストールされ、WordFinderを今までと同様に使用できます。インターネットに接続しなくても1週間はオフラインで使用を続けられます。ただし、オフラインアクセスを更新するために、週に1回はWordFinderのサイトにアクセスする必要があります。
OBS: update coming.
WordFinderの契約者は、クレジットカードでサービス期間分を前払いします。お使いいただけるクレジットカードは、Visa、Mastercard、American Express、Discover & Diners、Japan Credit Burea(JCB)です。サブスクリプションは月額または年額で自動継続し、サブスクリプションを停止するまでは、毎月または毎年、月額または年額が同じクレジットカードで決済されます。サブスクリプションの停止は、[設定] メニューの [マイアカウント] から行ってください。
API Base URL
The API Base URL is: https://www.wordfinder.com/api/1.0/public
Generate API Key
Open your web browser and navigate to WordFinder’s website. Sign in using your administrator account credentials.
Once you are signed in, look for “My Account” in the settings dropdown list and click on it. Continue to Advanced Settings. In the advanced settings, you will find a button labeled “Generate API Key”:
![]()
Click on this button to initiate the key generation process. Once the key has been successfully generated, a message will be displayed on the screen, showing your API key:
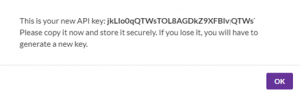
Make sure to save your API key in a secure location. API keys are sensitive credentials and should be kept confidential. You will need this key to access WordFinder’s API services.
Headers and Body in API Calls
Each call should have these custom headers:
“x-api-key”: “yourapikey”
“Content-Type”: “application/json”
“X-Requested-With”: “XMLHttpRequest”
The body should be a JSON object, e.g.:
{
“user”: “anna.svensson@company.com“,
“endDate”: “2023-06-30”
}
Create New User
POST /users: Creates a new user. The required field is ‘user’, and ‘password’ is optional. If a password isn’t provided, or is null, a random password will automatically be generated. When the user is successfully created, the response will be a JSON object including the new password.
Delete User
DELETE /users: Deletes a user. The required field here is ‘user’.
Activate User
POST /users/activate: Activates a user by assigning them a license. Here, ‘user’ is required while ‘endDate’ is optional. The ‘endDate’ parameter, if provided, should be in date format: YYYY-MM-DD.
Deactivate User
POST /users/deactivate: Deactivates a user, thereby freeing up a license. The only required field is ‘user’. On successful deactivation, you’ll receive a 200 status code.
Reset Password
POST /users/reset-password: Resets a user’s password. The required field is ‘user’ while ‘password’ is optional. If ‘password’ isn’t provided, or is null, a random password will be generated.
Generate User List
GET /users/info: Returns a list of all users. There are no required fields for this endpoint.
User Information
POST /users/details: Returns information about a specific user. The ‘user’ field is required here.
マニュアル
インストール、各種機能、活用方法についての詳細をお読みください。
