Support för våra klassiska applikationer
Hittar du inte svar på din fråga i vår FAQ eller i våra manualer och snabbguider? Klicka på knappen nedan eller mejla till support [at] wordfinder [punkt] com. När du skickat in ditt ärende hamnar det i vårt system och vi tar kontakt med dig så fort som möjligt.
Om du har frågor på vårt sortiment, ditt abonnemang eller ditt avtal är du välkommen att kontakta oss via formuläret till höger.
How-to Guides (Classic)
WordFinder Unlimited with Personal Accounts (WordFinder IDs)
WordFinder Unlimited with Azure AD Federation
WordFinder Unlimited with SAML Federation
FAQ
Öppna WordFinder, gå till menyn WordFinder Pro > Om WordFinder. Här kan du se version och build. Senaste version är 11.1.3.271.
MAC OS X El Capitan eller senare.
En not om Catalina
För att kunna köra WordFinder Pro på Catalina behöver du uppgradera till minst version 11.1.3.x av WordFinder Pro. Du behöver ett abonnemang eller ett underhållsavtal för att uppgradera till senaste versionen. Har du ett abonnemang så kan du ladda ned den senaste versionen på Nedladdningssidan när du är inloggad på app.wordfinder.com. Har du ett underhållsavtal så kontakta WordFinder Support.
Det beror troligtvis på att du har olika språkkombinationer i dina lexikon. Du har bara tillgång till en språkkombination åt gången. För att ändra språkkombination skall du gå in under menyn Språk i menyraden och välja en ny språkkombination. Under menyn Ordböcker ser du vilka lexikon som är aktiva efter språkbytet.
Det är inte WordFinder utan din Mac som frågar efter lösenord. Den vill att du ska verifiera att du har rättighet att installera program. Har du inte ett sådant så prova med att lämna fältet blankt och bara gå vidare. Fungerar inte detta så kan du behöva återställa lösenordet. Kontakta då din MacSupport för hjälp med detta.
Sedan en tid tillbaka har vi successivt avvecklat de gamla sätten på vilket vi har sänt ut programvara, vi har inte längre möjlighet att skicka programvara och lexikon på CD eller med nedladdningslänk.
Om du tidigare har fått en nedladdningslänk från oss, kan du söka efter installationsfilen, som du hämtade då, på din dator. Du skall söka efter filen “install_wordfinder_package.exe” Du aktiverar installationen genom att dubbelklicka på filen. OBS: ta också en backup på filen, dvs. kopiera filen till ett USB-minne eller dylikt. Så har du installationsfilen kvar även om datorn skulle krascha.
En not om Catalina
För att kunna köra WordFinder Pro på Catalina behöver du uppgradera till minst version 11.1.3.x av WordFinder Pro. Du behöver ett abonnemang eller ett underhållsavtal för att uppgradera till senaste versionen. Har du ett abonnemang så kan du ladda ned den senaste versionen på Nedladdningssidan när du är inloggad på app.wordfinder.com. Har du ett underhållsavtal så kontakta WordFinder Support.
- Prova första att starta om WordFinder Pro
- Om inte det hjälper så klicka på menyn WordFinder Pro och välj Inställningar…
- Klicka på fliken Konto i dialogrutan Inställningar.
- Klicka på knappen Sök nu.
- Avvakta några minuter så att WordFinder Pro hinner koppla upp sig och föra över alla uppdateringar.
- Starta om WordFinder Pro och se om meddelandet om att licensen inte gäller har försvunnit.
Ja, det kan du.
VIKTIGT: Säkerställ att du har backup på dina köpta lexikon INNAN du lägger till dem eller gör några andra ändringar i din WordFinder installation, t ex en uppgradering. Placera alltid dina köpta lexikon i en annan mapp än den som används av WordFinder tjänsten, t ex en mapp i din Dokumentmapp.
OBS: INNAN du installerar gamla lexikon så stäng ned din Internet-uppkoppling. När det är klart, kan du återigen slå på Internet-uppkopplingen.
Mac lexikonfilerna heter alltid: *.lexikon
Du kan lägga dessa filer till din WordFinder Pro installation på 2 olika sätt:
- Du kan installera från dit installationsmedium (CD eller nedladdad installationsfil).
Installera genom att följa instruktionerna på skärmen.
OBSERVERA:
Om du vill undvika att de köpta lexikonen mixas med/ överskrivas av WordFinder Unlimited-lexikonen kan du lägga de köpta lexikonen i en egen mapp. Så undviker du att lexikonen skrivs över av filer från WordFinder Unlimited-tjänsten.
Du gör så här:
Skapa en ny mapp för de köpta lexikonen på din dator. Gå härefter till mappen med lexikonfiler på din dator:
(Tryck Cmd + Shift + C, tryck på ikonen för MAC datorns hårddisk, och gå vidare till)
/Bibliotek/Application Support/WordFinder
I mappen ligger lexikon med vita ikoner och lexikon med svarta ikoner. Överföra/kopiera alla lexikonfiler med svart ikon till mappen du har skapat för köpta lexikon. Öppna sedan lexikonen inifrån WordFinder Pro med kommandot Cmd + O.
- Du kan överföra lexikonfilerna manuellt från en backup eller t.ex. en installation på en annan dator
Du kan lägga lexikonfilerna i vilken mapp som helst på din dator. Du kan t.ex. skapa en ny mapp till dina lexikonfiler innan du överförer dem.
- a) Överföra från backup
Överföra/kopiera lexikonfilerna från backup-mediet till mappen du har skapat. Öppna sedan lexikonen inifrån WordFinder Pro med kommandot Cmd + O.
- b) Överföra från installation på en annan dator
Gå till mappen med lexikonfiler på datorn, du vill överföralexikonfilerna ifrån:
(Tryck Cmd + Shift + C, tryck på ikonen för MAC datorns hårddisk, och gå vidare till)
/Bibliotek/Application Support/WordFinder
Överföra/kopiera alla lexikonfilerna i denna mapp till mappen du har skapat på datorn, du vill överföra lexikonen till. Öppna sedan lexikonen inifrån WordFinder Pro med kommandot Cmd + O.
Genom att markera ett ord i en annan applikation och trycka kortkommandot (Ctrl + w) så kan du slå upp ordet i WordFinder Pro och dubbelklicka på översättningen för att klistra tillbaka ordet i den applikation du sökte från.
Om den här funktionen inte fungerar så säkerställ att:
- Ditt dokument i den andra applikationen kan redigeras.
- Kortkommandot (Ctrl + w) inte krockar med ett likadant kortkommando i den applikation du interagerar med. Du kan ändra kortkommandot i WordFinder Pro / Inställningar… -> fliken Snabbstart.
- WordFinder Pro kan interagera med andra applikationer. Första gången du använder den här funktionen (och normalt efter uppgraderingar av Mac OS) så behöver du acceptera att WordFinder Pro får interagera med andra applikationer. Du kan lägga till och ta bort stödet för detta i Systeminställningar… / Säkerhet och integritet / fliken Integritet. Välj Hjälpmedel på listan till vänster.
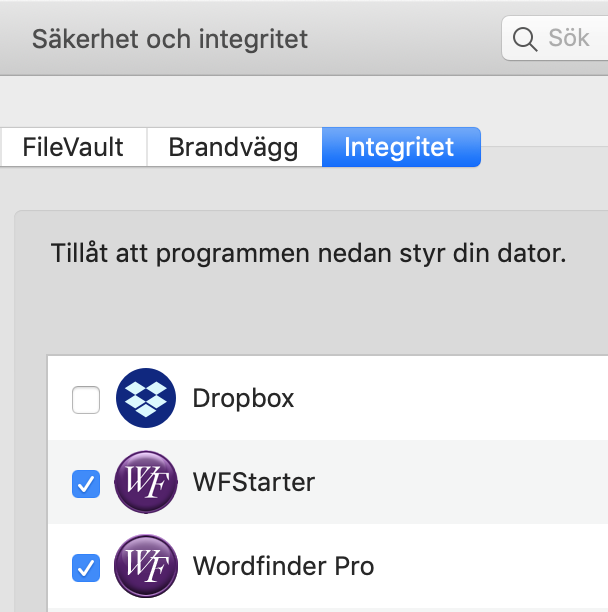
- Om interaktiviteten inte fungerar även om programmen ovan är ikryssade så tag bort dem helt från Integritetsfliken och låt dem återskapas. Du återskapar dem genom att starta om WordFinder Pro och använda interaktivitetsfunktionerna igen. Du får upp 1 dialogruta för varje interaktion, slå upp ord, klistra in ord. I de dialogrutorna, som ser ut som på skärmbilden nedan, skall du klicka på knappen Öppna Systeminställningar och kryssa i kryssrutan för respektive WFStarter och WordFinder Pro som återskapats på Integritetsfliken.
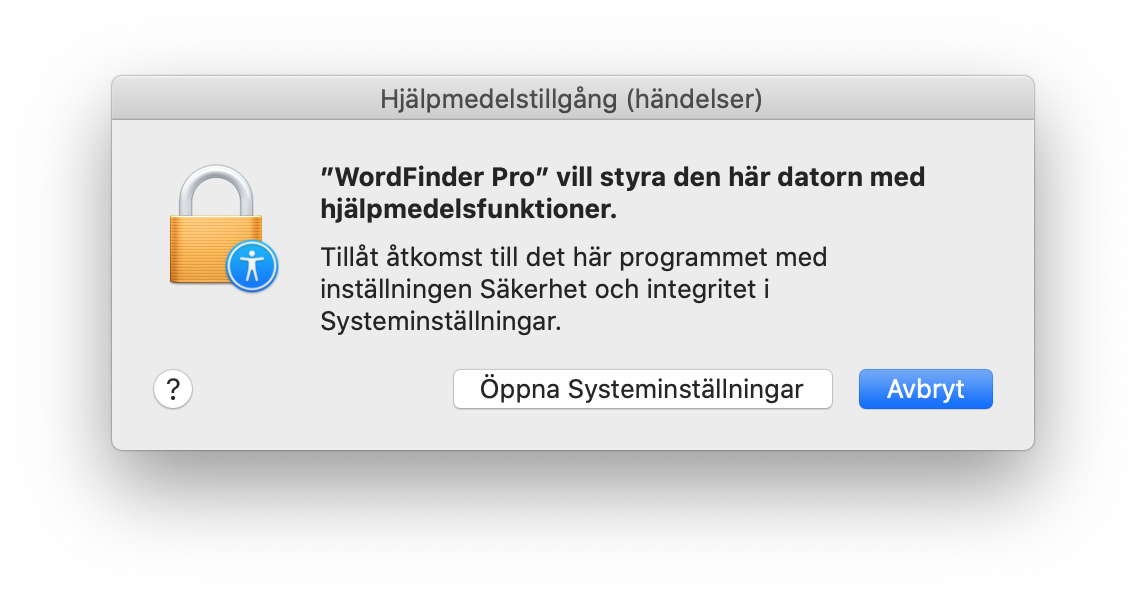
Nej, det behöver du inte. Laddar du ned WordFinder Pro för Mac med de lexikon du har aktiverat, så har du allt installerat lokalt och kan använda WordFinder precis som förut. Du skall dock kunna koppla upp dig åtminstone en gång i veckan.
Nej, alla uppgraderingar av WordFinder Pro och lexikonen som du abonnerar på ingår i ditt abonnemang.
Du kan ladda ner WordFinder Pro för Mac (Classic) here. Nedladdningslänken finns längst nere på sidan.
Snabbguide – WordFinder Pro för Mac (Classic): hämta här.
Jag får ett felmeddelande om att licensen gått ut trots att jag har betalt mitt abonnemang
Börja med att starta om WordFinder Pro och ge synkprogrammet (WordFinder Application Manager) några sekunder att koppla upp sig och synka dina licenser.
Om inte omstarten löste problemet så stäng ned WordFinder Pro och följ stegen nedan för att synka manuellt:
Klicka upp dina residenta program i aktivitetsfältet och högerklicka på WordFinder Application Manager. Klicka därefter på Synka nu, se även bild nedan.
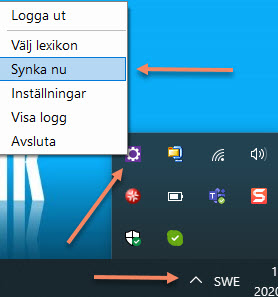
VIKTIGT: Kontrollera också genom att klicka på Inställningar att WordFinder Application Manager är inställt att autostarta, detta för att applikationen alltid skall vara igång och kunna synka.
Starta därefter WordFinder Pro igen.
Microsoft Windows 8 och uppåt har introducerat många förändringar som gör att äldre versioner av WordFinder inte fungerar på de plattformarna.
WordFinder Pro för Windows i WordFinder-tjänsten (WordFinder Unlimited) fungerar med de senaste versionerna av Windows, vi rekommenderar att du uppgraderar till WordFinder-tjänsten.
Har du ett underhållsavtal så lägg ett ärende i supportformuläret till höger så kontaktar vi er och distribuerar de senaste versionerna av våra applikationer.
- Windows XP: Inga specifika krav
- Windows Vista: WordFinder 9.2 och uppåt
- Windows 7: WordFinder 10.1.1 och uppåt
- Windows 8: WordFinder Pro via WordFinder Unlimited eller underhållsavtal, aktuell version: 11.4.0.x
- Windows 10: WordFinder Pro via WordFinder Unlimited eller underhållsavtal, aktuell version: 11.4.0.x
Sedan en tid tillbaka har vi successivt avvecklat de gamla sätten på vilket vi har sänt ut programvara, vi har inte längre möjlighet att skicka programvara och lexikon på CD eller med nedladdningslänk.
Om du tidigare har fått en nedladdningslänk från oss, kan du söka efter installationsfilen, som du hämtade då, på din dator. Du skall söka efter filen “install_wordfinder_package.exe” Du aktiverar installationen genom att dubbelklicka på filen. OBS: ta också en backup på filen, dvs. kopiera filen till ett USB-minne eller dylikt. Så har du installationsfilen kvar även om datorn skulle krascha.
Nej, tag alltid först backup på dina lexikon och därefter avinstallera gamla versioner av våra program innan du installerar de nya.
VIKTIGT: Säkerställ att du har backup på dina köpta eller egna lexikon INNAN du lägger till dem eller gör några andra ändringar i din WordFinder installation, t ex en uppgradering. Placera alltid dina köpta eller egna lexikon i en annan mapp än den som används av WordFinder tjänsten, t ex en mapp i din Dokumentmapp.
Ja, du kan använda dina egna ordlistor och gamla köpta lexikon i WordFinder Pro för Windows i WordFinder Unlimited.
Du kan kopiera lexikonen från en gammal installation, lexikonfilerna heter *.WFD respektive *.WFI.
För att WordFinder Pro för Windows skall hitta dina gamla lexikon så behöver du peka ut sökvägen till lexikonen, se nedan:
Öppna dialogrutan för att lägga till mappar med lexikon genom att trycka på kortkommandot Ctrl + M alternativt genom att välja menyn Verktyg / Lexikonhantering / Sökvägar till lexikon, se bild nedan:
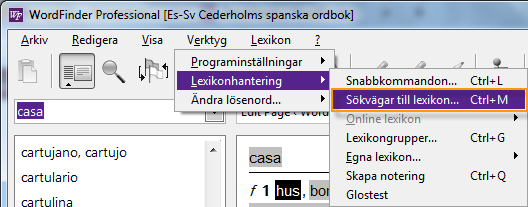
I dialogrutan Sökvägar till lexikonmappar, klicka på mappsymbolen och leta upp mappen med dina lexikon. När du pekat ut en mapp så klicka på Addera och upprepa proceduren om du har fler mappar du vill lägga till. Klicka därefter på OK. Se bild nedan:
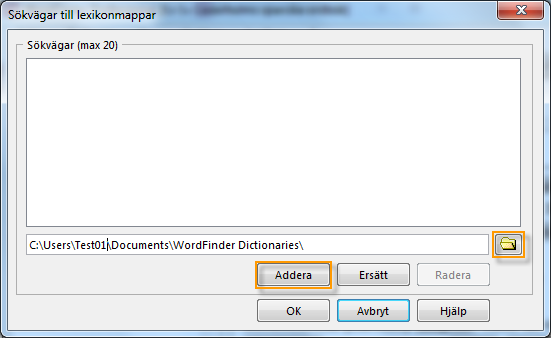
Nej, alla uppgraderingar av WordFinder Pro och lexikonen som du abonnerar på ingår i ditt abonnemang.
Nej, det behöver du inte. Laddar du ned WordFinder Pro för Windows med de lexikon du har aktiverat, så har du allt installerat lokalt och kan använda WordFinder precis som förut. Du skall dock kunna koppla upp dig åtminstone en gång i veckan för att hämta uppdaterade licensfiler.
WordFinder Application Manager synkar med vår server varje timme. Vill du synka manuellt för att t ex hämta ned ett lexikon du nyss lagt till i ”Mina lexikon” gör du så här:
Klicka upp dina residenta program i aktivitetsfältet och högerklicka på WordFinder Application Manager. Klicka därefter på Synka nu, se även bild nedan.
Kontrollera också genom att klicka på Inställningar att WordFinder Application Manager är inställt att autostarta, detta för att applikationen alltid skall vara igång och kunna synka.
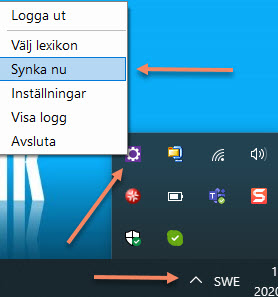
WordFinder Pro för Windows är en s. k. desktopapplikation. För att kunna installera en desktopapplikation måste du vara inloggad med ett konto med administratörsbehörighet. För användare som inte har administratörsbehörighet finns det två installationsalternativ:
- IT-avdelningen skjuter ut applikationen via ett verktyg som t.ex. Microsoft SCCM. Du kan läsa mer om en sådan utrullning i vår Utrullningsguide.
- Använd ett konto med administratörsbehörighet för att installera applikationen, t.ex. genom att logga in i Windows eller via UAC-fönstret som visas när en användare utan administratörsbehörighet försöker att installera applikationen. VÄNLIGEN OBSERVERA: Med det här alternativet installeras applikationen för administratörskontot och efter installationen är det viktigt att ge användaren som skall använda applikation minst Modify behörighet till mappen C:\ProgramData\Wfwin, samt undermapper och filer.
Efter att vi gått över till WordFinder Unlimited så kan dina gamla inställningar ge problem om de innehåller information som inte längre är aktuell. Ett bra sätt och ibland det enda sättet att bli av med de tidigare inställningarna är att radera filen WORDFIND.INI.
Du gör så här:
- Stäng ned WordFinder Pro
- WORDFIND.INI ligger i din profil i följande sökväg:
C:\Användare\[DITT-ANVÄNDARNAMN]\AppData\Roaming\WordFinder Software\WordFinder - Radera filen WORDFIND.INI
Ett alternativt sätt att hitta den är att söka efter den.
OBS ser du inte mappen ”AppData” så kan det bero på att den är dold. Hur du visar dolda mappar finns instruktioner för här:
Öppna WordFinder och gå till menyn ”?” > Support > WordFinder Information. Här kan du se version och build.
Kontakta supporten för att få installationsfilen: Mejla supportfråga
Nej, alla uppgraderingar av WordFinder Pro och lexikonen som du abonnerar på ingår i ditt abonnemang.
Du kan ladda ner WordFinder Pro för Windows (Classic) här. Nedladdningslänken finns längst nere på sidan.
Manual – WordFinder Pro för Windows (Classic): hämta här.
WordFinder Unlimited med WordFinder Pro för Windows (Classic) – utrullningsguide: hämta här.
WordFinder Pro för Windows (Classic) för avtalskunder – utrullningsguide: hämta här.
