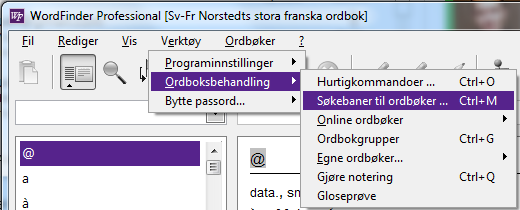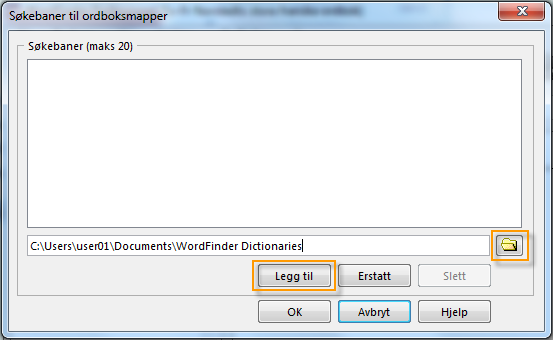Support for de klassiske applikasjoner
Finner du ikke svar på spørsmålet ditt i vår FAQ eller i håndbøkene og hurtigveiledningene? Ta gjerne kontakt med support via supportskjemaet. Når du har sendt inn henvendelsen, blir den registrert i systemet vårt, og vi tar kontakt med deg så raskt som mulig.
Har du spørsmål om sortimentet vårt, abonnementet ditt eller avtalen din ber vi deg ta kontakt med vår kundeservice.
How-to Guides (Classic)
WordFinder Unlimited with Personal Accounts (WordFinder IDs)
WordFinder Unlimited with Azure AD Federation
WordFinder Unlimited with SAML Federation
FAQ
Vi kan ikke lenger sende programmet og ordbøker på CD eller via nedlasting.
Hvis du tidligere har fått en nedlastingslenke fra oss, kan du søke etter installasjonsfilen, du lastet ned. Du må søke etter filen «install_wordfinder_package.exe». Du aktiverer installasjonen ved å dobbeltklikke på filen. MERK: Ta dessuten en backup av filen, dvs. kopier filen til en USB-pinne eller lignende. Så du har fortsatt installasjonsfilen din hvis maskinen krasjer.
En merknad om Catalina
For at kunne bruke WordFinder Pro på Catalina må du oppgradere til minst versjon 11.1.3.x av WordFinder Pro. Du må ha et abonnement eller en avtale for at oppgradere til den seneste versjonen. Hvis du har et abonnement, kan du laste ned den seneste versjonen fra avsnittet Nedlastinger, når du er innlogget på app.wordfinder.com. Har du en serviceavtale kan du ta kontakt med WordFinder Support.
Start WordFinder, gå til menyen WordFinder Pro > Om WordFinder. Her ser du versjon og build.
Det er ikke WordFinder, men Mac-en som ber om passordet. Den vil at du ska bekrefte at du har rettigheter til å installere programmet. Hvis du ikke har passordet, kan du prøve å la feltet være tomt og bare gå videre. Hvis ikke det fungerer, kan det være nødvendig å tilbakestille passordet. Ta kontakt med Mac Support for å få hjelp med det.
Det kommer sannsynligvis av at du har forskjellige språkkombinasjoner i ordbøkene dine. Du har bare tilgang til én språkkombinasjon om gangen. For å bytte språkkombinasjon går du inn på menyen Språk i menyraden og velger en annen språkkombinasjon. Under menyen Ordbøker ser du hvilke ordbøker som er aktive etter språkbyttet.
MAC OS X El Capitan eller senere.
En merknad om Catalina
For at kunne bruke WordFinder Pro på Catalina må du oppgradere til minst versjon 11.1.3.x av WordFinder Pro. Du må ha et abonnement eller en avtale for at oppgradere til den seneste versjonen. Hvis du har et abonnement, kan du laste ned den seneste versjonen fra avsnittet Nedlastinger, når du er innlogget på app.wordfinder.com. Har du en serviceavtale kan du ta kontakt med WordFinder Support.
Nei, de gamle ordbøkene dine fungerer med WordFinder Pro. WordFinder Pro fungerer altså både med ordbøkene du abonnerer på, og med de gamle ordbøkene dine.
VIKTIG: Sørg for alltid å ha en sikkerhetskopi av ordbøkene du har kjøpt før du legger til dem eller gjør andre endringer i WordFinder-installasjonen. Plasser alltid kjøpte ordbøker i en egen mappe fra den som brukes av WordFinder-tjenesten, f.eks. en mappe i mappen Dokumenter.
MERK: Slå av Internett-tilkoblingen din FØR du installerer gamle ordbøker. Når det er gjort, kan du slå på Internett-tilkoblingen igjen.
Mac ordbokfilerne heter alltid: *.lexikon
- Du kan legge disse filene til WordFinder Pro-installasjonen på to forskjellige måter.
Du kan installere fra dit installasjonsmedium (CD eller nedlastet installasjonsfil).
Følg instruksjonene på skjermen for å installere.
MERK:
Hvis du vil unngå at de kjøpte ordbøkene blir blandet med/ overskrevet av WordFinder Unlimited-ordbøkene, kan du legge de kjøpte ordbøkene i en egen mappe. Dette forhindrer at ordbøkene blir overskrevet av filer fra WordFinder Unlimited-tjenesten.
Slik gjør du:
Opprett en ny mappe for de kjøpte ordbøkene på datamaskinen. Gå deretter til mappen med ordbokfiler på datamaskinen:
(Trykk Cmd + Shift + C, trykk på ikonet for MAC-datamaskinens harddisk, og fortsett til)
/Bibliotek/Application Support/WordFinder
Mappen inneholder ordbøker med hvite ikoner og ordbøker med svarte ikoner. Overfør / kopier alle ordbokfiler med svart ikon til mappen du har opprettet for ordbøker du har kjøpt tidligere. Åpne deretter ordbøkene fra WordFinder Pro med kommandoen Cmd + O.
Du kan overføre ordbokfilene manuelt fra en sikkerhetskopi eller for eksempel en installasjon på en annen datamaskin.
Du kan legge ordbokfilene i hvilken som helst mappe på datamaskinen. Du kan for eksempel opprette en ny mappe for ordbokfilene dine før du overfører dem.
- a) Overfør fra sikkerhetskopi
Overfør / kopier ordbokfilene fra sikkerhetskopimediet til mappen du har opprettet. Åpne deretter ordbøkene fra WordFinder Pro med kommandoen Cmd + O.
- b) Overfør fra installasjon på en annen datamaskin
Gå til mappen med ordbokfiler på datamaskinen, du vil overføre ordbokfilene fra:
(Trykk Cmd + Shift + C, trykk på ikonet for MAC-datamaskinens harddisk, og fortsett til)
/Bibliotek/Application Support/WordFinder
Overfør / kopier alle ordbokfilene fra denne mappen til mappen du har opprettet på datamaskinen, du vil overføre ordbøkene til. Åpne deretter ordbøkene fra WordFinder Pro med kommandoen Cmd + O.
Nei, alle oppgraderinger til programvare og ordbøker du abonnerer på, er inkludert i abonnementet på WordFinder Unlimited.
Nei, det er ikke nødvendig. Hvis du laster ned WordFinder Pro for Mac med ordbøkene du har aktivert, installeres alt lokalt, slik at du kan bruke WordFinder på nøyaktig samme måte som før. Imidlertid bør du kunne koble til minst en gang i uken for å fornye offline-perioden.
Jeg får en feilmelding som sier at lisensen ikke gjelder til tross for at jeg har betalt abonnementet mitt.
- Forsøk først å starte WordFinder Pro på nytt
- Hvis det ikke hjelper, klikker du på WordFinder Pro-menyen og velger Valg…
- Klikk på Konto-fanen i dialogvinduet Innstillinger.
- Klikk på knappen Søk nå.
Vent noen minutter på at WordFinder Pro kobler til og overfører alle oppdateringer.
Starte WordFinder Pro på nytt og se om meldingen om at lisensen ikke gjelder har forsvunnet.
Den interaktive funksjonen med at slå opp og lime inn oversettelser fungerer ikke. Hvorfor?
Ved å merke et ord i en annen applikasjon og trykke på snarveien (Ctrl + w), kan du slå opp ordet i WordFinder Pro og dobbeltklikke på oversettelsen for å lime ordet inn i applikasjonen du søkte fra.
Hvis denne funksjonen ikke fungerer, må du sørge for at:
- Dokumentet ditt i den andre applikasjonen kan redigeres.
- Snarveien (Ctrl + w) ikke kolliderer med en lignende snarvei i applikasjonen du interagerer med. Du kan endre snarveien i WordFinder Pro -> Valg… -> fanen Hurtigstart.
- WordFinder Pro kan interagere med andre applikasjoner. Første gang du bruker denne funksjonen (og vanligvis etter oppgraderinger av Mac OS) må du akseptere at WordFinder Pro kan interagere med andre applikasjoner. Du kan legge til eller fjerne støtten for dette i Systemvalg… / Sikkerhet og personvern / fanen Personvern. Velg Tilgjengelighet fra listen til venstre.
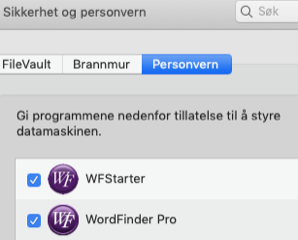
- Hvis interaksjonen ikke fungerer trots at applikasjonene er avmerkede så fjern dem helt fra Personvern-fanen og få dem gjenskapt. Du gjenskaper dem ved å starte WordFinder Pro på nytt og bruke interaksjonsfunksjonene igjen. Du får opp en dialogrute for hver interaksjon, slå opp ord, lime inn ord. I dialogrutene, som ser ut som på skermbildet nedenfor, klikker du på knappen Åpne Systemvalg og markerer avkrysningsrutene for WFStarter og WordFinder Pro som ble gjenskapt på Personvern-fanen.
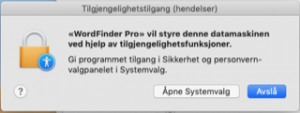
Du kan laste ned WordFinder Pro for Mac (Classic) her. Nedlastingslenken finner du nederst på siden.
Hurtigveiledning – WordFinder Pro for Mac (Classic): last ned her.
Nei, det gjør det ikke – oppgradere med et abonnement på WordFinder Unlimited.
Åpne WordFinder og gå til menyen «?» > Informasjon > Informasjon om WordFinder. Her ser du versjon og build.
Windows XP: Ingen spesifikke krav
Windows Vista: WordFinder 9.2 og senere
Windows 7: WordFinder 10.1.1 og senere
Windows 8: WordFinder Pro via WordFinder Unlimited eller serviceavtale, aktuell version: 11.4.0.x
Windows 10: WordFinder Pro via WordFinder Unlimited eller serviceavtale, aktuell version: 11.4.0.x
Vi kan ikke lenger sende programmet og ordbøker på CD eller via nedlasting.
Hvis du tidligere har fått en nedlastingslenke fra oss, kan du søke etter installasjonsfilen, du lastet ned. Du må søke etter filen «install_wordfinder_package.exe». Du aktiverer installasjonen ved å dobbeltklikke på filen. MERK: Ta dessuten en backup av filen, dvs. kopier filen til en USB-pinne eller lignende. Så du har fortsatt installasjonsfilen din hvis maskinen krasjer.
Nei, ta alltid først en sikkerhetskopi av ordbøkene dine og deretter avinstallere gamle versjoner av programmene våre, før du installerer de nye.
Ja, du kan ta med deg dine egne ordlister eller ordbøker du har kjøpt tidligere, til WordFinder Pro i WordFinder Unlimited. Du legger dem til i WordFinder Pro ved å angi banen til mappen de ligger i. Åpne først dialogvinduet for ordbokmapper ved å trykke på Ctrl + M eller gå til Verktøy-menyen og velge Ordboksbehandling og deretter Søkebaner til ordbøker (se skjermbilde nedenfor).
I dialogvinduet Søkebaner til ordbøker klikker du på mappesymbolet og blar deg fram til mappen der de gamle ordbøkene ligger. Når du har funnet riktig mappe, klikker du på Legg til. Gjenta prosedyren hvis du har flere mapper du vil legge til. Avslutt med OK. Se skjermbilde nedenfor.
Nei, de gamle ordbøkene dine fungerer med WordFinder Unlimited. Du kan aktivere ordbøkene du vil bruke i WordFinder Unlimited-tjenesten, og ellers bruke de gamle ordbøkene dine. WordFinder Pro fungerer altså både med ordbøker du abonnerer på, og med de gamle ordbøkene dine.
Nei, alle oppgraderinger til WordFinder Pro og ordbøker du abonnerer på, er inkludert i abonnementet ditt.
Nei, det er ikke nødvendig. Hvis du laster ned WordFinder Pro for Windows med ordbøkene du har aktivert, installeres alt lokalt, slik at du kan bruke WordFinder på nøyaktig samme måte som før. Imidlertid bør du kunne koble til minst en gang i uken, slik at du kan fornye lisensene dine.
Forsøk først å starte WordFinder Pro på nytt og gi synkroniseringsprogrammet (WordFinder Application Manager) noen sekunder for å koble til og synkronisere lisensene dine.
Hvis omstarten ikke løste problemet, må du lukke WordFinder Pro og følge trinnene nedenfor for å synkronisere manuelt:
Klikk på de residente programmene på oppgavelinjen (Vis skjulte ikoner) og høyreklikk på WordFinder Application Manager. Klikk deretter på Synkronisere nå, se også skjermbilde nedenfor.
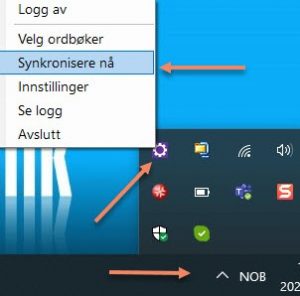
Viktig! Klikk på Innstillinger for å bekrefte at WordFinder Application Manager er satt til å starte automatisk, slik at applikasjonen alltid kjører og kan synkronisere.
Start deretter WordFinder Pro på nytt.
WordFinder Application Manager synkroniserer med serveren vår hver time. Vil du laste ned en ordbok du nettopp la til i «Ordbøker» kan du synkronisere manuelt på følgende måte:
Klikk på de residente programmene dine på oppgavelinjen og høyreklikk på WordFinder Application Manager. Klikk deretter på Synkronisere nå, se også skjermbilde nedenfor.
Klikk på Innstillinger for å bekrefte at WordFinder Application Manager er satt til å starte automatisk, slik at applikasjonen alltid kjører og kan synkronisere.
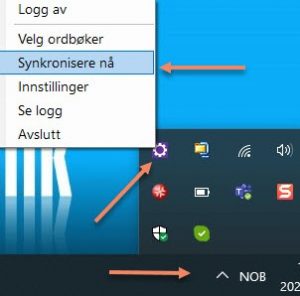
WordFinder Pro for Windows er en såkalt desktopapplikasjon. For å installere en desktop-applikasjon må du være logget inn med en konto med administratorrettigheter. For brukere som ikke har administratorrettigheter, er det to installasjonsalternativer:
- IT-avdelingen distribuerer applikasjonen via et verktøy som Microsoft SCCM. Du kan lese mer om dette i distribusjonsguiden vår.
- Bruk en konto med administratorrettigheter for å installere applikasjonen, f.eks. ved å logge på Windows eller gjennom UAC-vinduet som vises når en bruker uten administratorrettigheter prøver å installere applikasjonen. VENNLIGST MERK: Dette alternativet installerer applikasjonen for administratorkontoen, og etter installasjon er det viktig å gi brukeren som skal bruke applikasjonen minst Modify tilgang til mappen C: \ ProgramData \ Wfwin, samt undermapper og filer.
Etter overgangen til WordFinder Unlimited, kan dine gamle innstillinger gi problemer hvis de inneholder information som ikke lenger er relevant. En god måte – og noen ganger den eneste måten – å kvitte seg med de forrige innstillingene på, er å slette WORDFIND.INI-filen..
Slik gjør du:
- Lukk WordFinder Pro
- WORDFIND.INI ligger i profilen din i følgende mappe:
C:\Brukere\[%DITT BRUKERNAVN%]\AppData\roaming\WordFinder Software\WordFinder - Slett filen WORDFIND.INI
En alternativ måte å finne den på er å søke etter den.
MERK ser du ikke mappen ”AppData”, kan det være fordi den er skjult. Se hvordan du viser skjulte filer på disse sidene:
Kontakt kundeservice for å få installasjonsfilen.
Du kan laste ned WordFinder Pro for Windows (Classic) her. Du finner nedlastingslenken nederst på siden.
Manual – WordFinder Pro for Windows (Classic): last ned her.
Distribusjon – WordFinder Unlimited med WordFinder Pro (Classic): last ned guiden her.
Distribusjon – WordFinder Pro (Classic) for avtalekunder: last ned guiden her.