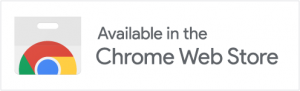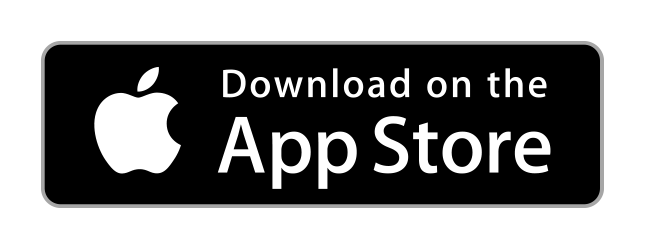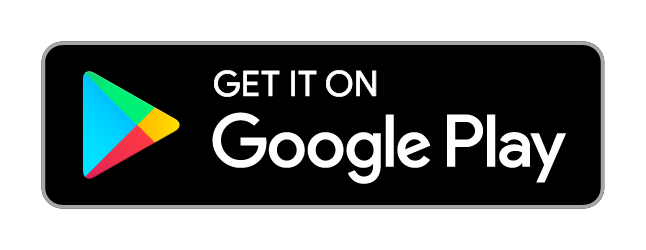WordFinder Unlimited i federacja przy użyciu protokołu SAML
Korzystanie z aplikacji WordFinder Online
Jako użytkownik sfederowanego konta wykorzystującego protokół SAML, będziesz uzyskiwać dostęp do aplikacji WordFinder Online, podając nazwę użytkownika i hasło oraz korzystając z łącza dostarczonego przez Twoją organizację. Łącze będzie wyglądać następująco: app.wordfinder.com/federationlogin?idp=TwojaOrganizacja.
Select Dictionaries
Po pierwszym uruchomieniu aplikacji WordFinder Online żadne słowniki nie są wybrane. Aby wybrać słowniki, z których chcesz korzystać, kliknij menu Ustawienia (ikona koła zębatego), a następnie opcję Słowniki.
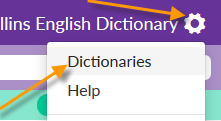
Korzystanie ze słowników
Więcej informacji na temat funkcji wyszukiwania w aplikacji WordFinder Online znajduje się w naszym filmie na temat aplikacji WordFinder Online oraz w skróconej instrukcji.
Inne aplikacje
Oprócz WordFinder Online dostarczamy też następujące aplikacje:
- WordFinder for Windows
- WordFinder for Mac
- WordFinder dla iOS
- WordFinder dla Android
- Rozszerzenie WordFinder dla Chrome
Do korzystania z tych aplikacji potrzebny jest identyfikator WordFinder składający się z Twojego adresu e-mail i wybranego przez Ciebie hasła. Z identyfikatora WordFinder będziesz korzystać podczas pierwszej konfiguracji aplikacji.
Tworzenie identyfikatora WordFinder
W aplikacji WordFinder Online kliknij menu Ustawienia (ikona koła zębatego), wybierz Moje konto, a następnie wprowadź hasło, które ma być używane w połączeniu z Twoją nazwą użytkownika Azure AD (nazwa użytkownika jest dostarczana automatycznie):
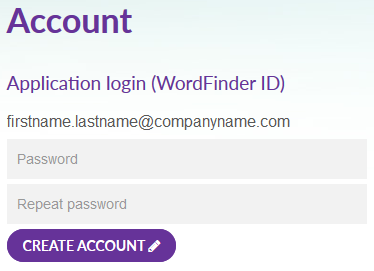
Korzystanie z WordFinder for Windows
Identyfikator WordFinder uprawnia do korzystania z aplikacji WordFinder for Windows.
Zaloguj się, podając adres e-mail i hasło w oknie dialogowym logowania aplikacji WordFinder dla Windows, które zostanie wyświetlone po jej pierwszym uruchomieniu, zob. zrzut poniżej.
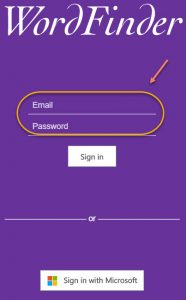
Jeśli słowniki, z których chcesz korzystać, zostały wybrane za pomocą WordFinder Online, będą dostępne od razu po zalogowaniu do WordFinder dla Windows. Słowniki, z których chcesz korzystać, możesz też wybrać w aplikacji, korzystając z opcji Ustawienia > Słowniki.
UWAGA: aby mieć dostęp do strony Słowniki, musisz co najmniej raz zalogować się do aplikacji WordFinder Online w sposób opisany powyżej.
Uzyskaj WordFinder for Windows
Wstęp
Ta część jest podzielona na dwa fragmenty, jeden z nich opisuje, gdzie można samodzielnie zainstalować oprogramowanie, a drugi – przypadek, w którym instalacją oprogramowania zajmuje się dział IT.
Samodzielna instalacja
Aby pobrać i zainstalować nową wersję aplikacji WordFinder dla Windows, postępuj zgodnie z poniższymi krokami. Jeśli potrzebujesz pomocy, napisz do nas, korzystając z formularza po prawej stronie.
- Zaloguj się w aplikacji WordFinder Online (zob. część powyżej), a następnie przejdź do części Do pobrania.
- Pobierz i uruchom plik instalacyjny aplikacji WordFinder for Windows.
- Zaloguj się do aplikacji WordFinder for Windows.
- Aby wybrać słowniki, z których chcesz korzystać, przejdź do opcji Słowniki za pośrednictwem menu Ustawienia.
- Gotowe!
Instalacja przez dział IT
Więcej informacji na temat wdrażania, które mogą przydać się działowi IT, znajduje się tutaj. Gdy dział IT zakończy instalację oprogramowania, postępuj zgodnie z poniższymi krokami:
- Kliknij dwukrotnie ikonę WordFinder for Windows na pulpicie lub w menu Start:

- Aplikacja WordFinder for Windows zostanie uruchomiona, wyświetlona zostanie prośba o zalogowanie.
- Zaloguj się.
- Aby wybrać słowniki, z których chcesz korzystać, przejdź do opcji Słowniki za pośrednictwem menu Ustawienia.
- Gotowe
Uzyskaj WordFinder for Mac
Pobierz i uruchom plik instalacyjny aplikacji WordFinder for Mac.
Uzyskaj WordFinder dla iOS
Dowiedz się więcej o naszej aplikacji na iOS i pobierz ją z Apple App Store
Uzyskaj WordFinder dla Androida
Dowiedz się więcej o naszej aplikacji na Android i pobierz ją z Google Play
Uzyskaj rozszerzenie WordFinder dla Chrome
Dowiedz się więcej o naszym rozszerzeniu do przeglądarki Chrome i pobierz je z Chrome Web Store.