Support for our classic applications
Can’t find the answer to your question in our FAQ or in our manuals and guides? Click the button below, or send an email to support [at] wordfinder [dot] com. Once you’ve sent us your request, your case will be registered in our system and we’ll contact you as soon as possible.
If you have questions about our assortment, your subscription or your agreement, you’re welcome to contact our customer service department using the form to the right.
How-to Guides (Classic)
WordFinder Unlimited with Personal Accounts (WordFinder IDs)
WordFinder Unlimited with Azure AD Federation
WordFinder Unlimited with SAML Federation
FAQ
Open WordFinder and go to the menu WordFinder Pro > About WordFinder. Here you can see the version and build number. The latest version is 11.1.3.271.
MAC OS X El Capitan or later.
Note on Catalina
To run WordFinder Pro on Catalina you will need to upgrade to the latest version (11.1.3.x) of WordFinder Pro. You will need a maintenance agreement or a subscription to upgrade to the latest version. If you have a subscription you can download the latest version from the Downloads page when you are signed in at app.wordfinder.com. If you have a maintenance agreement, please contact WordFinder Support.
It’s probably because you have different language combinations in your dictionaries. You only have access to one language combination at a time. To change the language combination, go in under the Language menu on the menu bar and choose a new language combination. Under the Dictionary menu, you can see the dictionaries that are active after changing languages.
It’s not WordFinder that is asking for a password, it’s your Mac. It wants you to verify that you have the right to install programs. If you do not have a password, leave the field blank and just continue. If this doesn’t work, you need to reset the password. Contact MacSupport for help with this.
We can’t provide new installation files in the form of a download link anymore.
If you received a download link previously you can search for the installation file you downloaded. Search for the file “install_wordfinder_package.exe”. Doubleclick the file to start the installation. Please note that we recommend that you backup the file on a USB stick or the like so that you don’t lose the file in case your machine crashes.
Note on Catalina
To run WordFinder Pro on Catalina you will need to upgrade to the latest version (11.1.3.x) of WordFinder Pro. You will need a maintenance agreement or a subscription to upgrade to the latest version. If you have a subscription you can download the latest version from the Downloads page when you are signed in at app.wordfinder.com. If you have a maintenance agreement, please contact WordFinder Support.
- Please first try with a restart of WordFinder Pro.
- If a restart doesn’t help, please click the WordFinder Pro menu and select Preferences…
- Click the Account tab in the Preferences dialog.
- Click the Check now button.
- Please allow a few minutes for WordFinder Pro to download all updates.
- Restart WordFinder Pro and check if the license expired message has gone away.
Yes, you can!
IMPORTANT: Make sure to always have a backup of the dictionaries you’ve bought before adding them or doing any other change to your WordFinder installation. Always place bought dictionaries in a separate folder from the one used by the WordFinder service, e.g. a folder in your Documents folder.
Please note: It’s recommended that you disconnect from the Internet BEFORE you add the purschased dictionaries to your installation. When you are done you can connect to the Internet again.
The dictionary files have the extension: *.lexikon
You can add these files to your WordFinder Pro installation in two different ways:
- 1. You can install from an installation disk or a downloaded installation file.
Install from your installation medium by following the instructions on the screen.
Obs:
To avoid that the purchased dictionaries are overwritten by WordFinder Unlimited dictionaries you can place the purchased dictionaries in a separate folder. That way you will avoid that dictionaries you have purchased are overwritten by subscription based WordFinder Unlimited dictionaries.
Follow these steps:
Create a new folder for your purchased dictionaries on your computer. Then go to the folder with dictionary files on your computer:
(Press Cmd + Shift + C, then click on the MAC computers HD icon, and continue to)
/Library/Application Support/WordFinder
In this folder you will see all the WordFinder dictionaries. Some are shown with black icons, others are shown with white icons. Transfer/copy all dictionary files that are shown with black icons to the folder you created for purchased dictionaries. To access the dictionaries the first time you must open them in WordFinder Pro using the command Cmd + O.
- 2. You can transfer the dictionary files manually from a backup or fx a WordFinder installation on another computer
You can place the dictionary files in any folder on your computer. You could fx create a new folder for your purchased dictionary files before transferring them.
- a) Transfer from backup
Transfer the dictionary files from the backup-medium to the folder you created. To access the dictionaries the first time you must open them in WordFinder Pro using the command Cmd + O.
- b) Transfer from installation on another computer
Go to the dictionary folder on the computer, you want to transfer the files from:
(Press Cmd + Shift + C, then click on the MAC computers HD icon, and continue to)
/Library/Application Support/WordFinder
Transfer all the dictionary files in this folder to the folder you created on the computer that you want to transfer the files to. To access the dictionaries the first time you must open them in WordFinder Pro using the command Cmd + O.
The interactive feature supports highlighting a word in a document or editor and pressing the default hotkey (Ctrl + w) to search the word in WordFinder Pro and simply double click a translation to paste it back to the document or editor.
If the feature doesn’t work, please check that:
- Your document is in edit mode.
- The default hotkey (Ctrl + w) is not in conflict with a similar shortcut in the application you want to interact with. You can change the WordFinder Pro hotkey in WordFinder Pro / Preferences… -> the Quick start tab.
- WordFinder Pro is allowed to interact with other applications. The first time you use the feature (normally also after upgrades to the Mac OS) you will have to accept that WordFinder Pro interacts with other applications. You can add and remove this support in:
System Preferences / Security & Privacy / the Privacy tab. Select Accessibility in the list at the left.
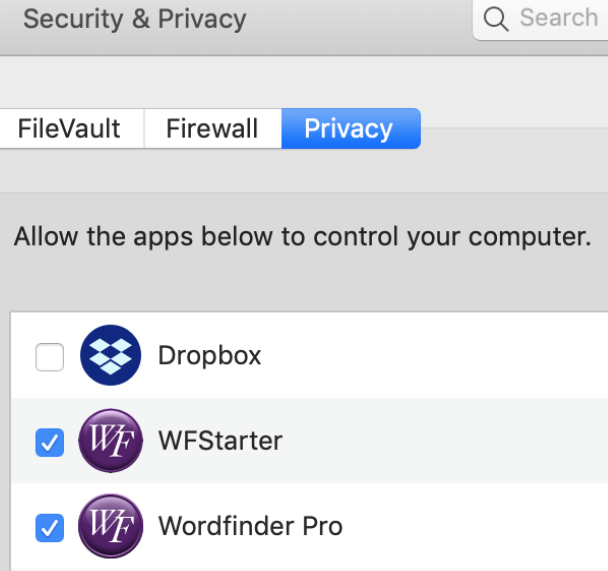
- If the interactivity doesn’t work even if the apps on the Privacy tab are present and checked, please remove the apps from the Privacy tab altogether and allow them to recreate. Restart WordFinder Pro and reuse the interactivity features which will in turn trigger 2 prompts to grant access. Every time you are prompted, please click the Open System Preferences button and check the checkbox for the respective WFStarter and WordFinder Pro app.
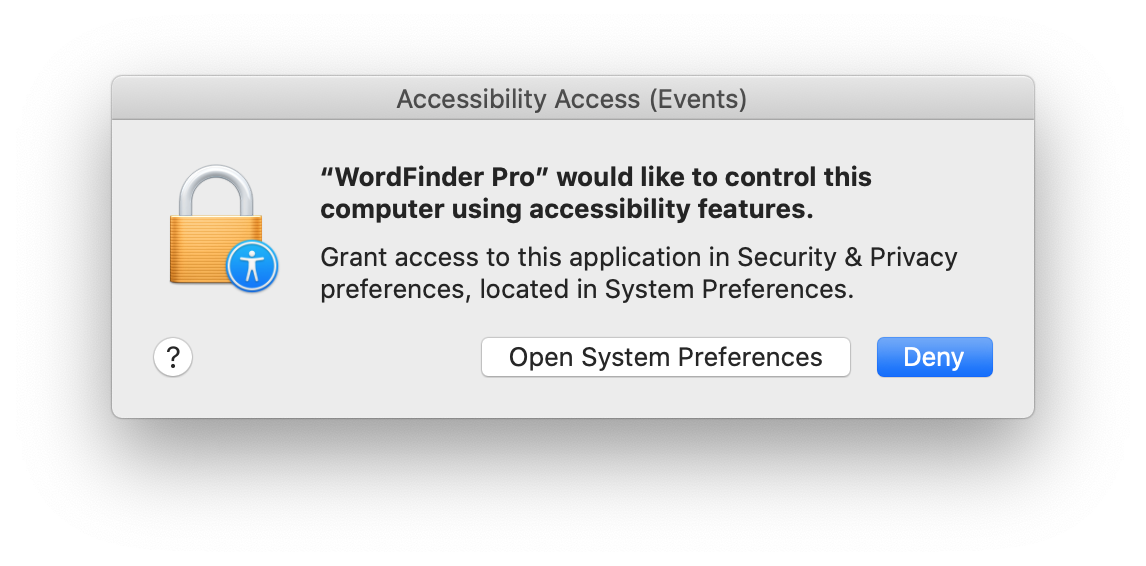
Yes, you do – but not all the time. When you download WordFinder Pro for Mac with your activated dictionaries, everything is installed locally and you can use WordFinder just as before. The activation is valid for one week, so you have to go online at least once a week to renew your access.
No, all upgrades to WordFinder Pro and the dictionaries you subscribe to are included in your subscription.
You can download WordFinder Pro for Mac (Classic) here. The download link is found at the bottom of the page.
Quick Guide – WordFinder Pro for Mac (Classic): get it here.
Please begin by restarting WordFinder Pro and allow the sync program (WordFinder Application Manager) a few seconds to connect and sync your licenses.
If the restart doesn’t solve the problem, exit WordFinder Pro and follow the steps below to do a manual sync:
Click the “Show hidden icons” button on the Taskbar and right click WordFinder Application Manager. Click Sync Now. See the screen-shot below.
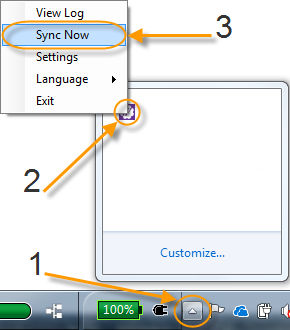
IMPORTANT: Please, also check the Settings to verify that the WordFinder Application Manager is set to autostart, in order to always be on and able to sync.
Start WordFinder Pro.
To run WordFinder on Windows 8 and 10, you need to upgrade to WordFinder Unlimited.
As a maintenance customer you can get the latest version of WordFinder Pro for Windows by sending an email to our support department. Once you’ve sent us your request we’ll contact you as soon as possible.
- Windows XP: No specific requirements
- Windows Vista: WordFinder 9.2 and later
- Windows 7: WordFinder 10.1.1 and later
- Windows 8: WordFinder Pro as part of WordFinder Unlimited or a maintenance agreement, current version: 11.4.0.x
- Windows 10: WordFinder Pro as part of WordFinder Unlimited or a maintenance agreement, current version: 11.4.0.x
We can’t provide new installation files in the form of a download link anymore.
If you received a download link previously you can search for the installation file you downloaded. Search for the file “install_wordfinder_package.exe”. Doubleclick the file to start the installation. Please note that we recommend that you backup the file on a USB stick or the like so that you don’t lose the file in case your machine crashes.
No, you shall always first back up your dictionaries and then uninstall older versions of the program before installing the new.
IMPORTANT: Make sure to always have a backup of the dictionaries you’ve bought or created before adding them or doing any other change to your WordFinder installation. Always place bought or user dictionaries in a separate folder from the one used by the WordFinder service, e.g. a folder in your Documents folder.
Yes, you can use your own user dictionaries and old, bought dictionaries in WordFinder Pro for Windows in WordFinder Unlimited.
You can copy the dictionary files from an old installation or install them from an install file or other medium. The dictionary files have the following extensions: *.WFD, *.WFI (purchased), *.WED, *.WEI (user created)
If you have old dictionaries on your computer but still cannot see them in the Dictionary menu you will have to point out the folder containing the dictionaries, please see below:
Open the dialogue box to add folders with dictionaries by pressing the short-cut command Ctrl + F, or by selecting the menu Tools / Dictionary Management / File paths to dictionaries, please see the image below:
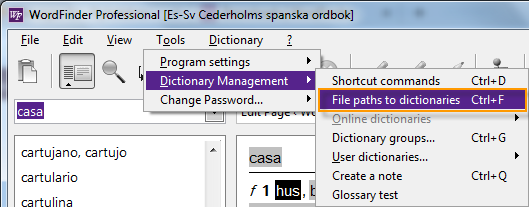
In the dialogue box File paths to dictionary folders, click the folder symbol and locate the folder with your dictionaries. When you’ve pointed out a folder, click Add and repeat the procedure if you have more folders you want to add. Then click OK. Please see the image below:
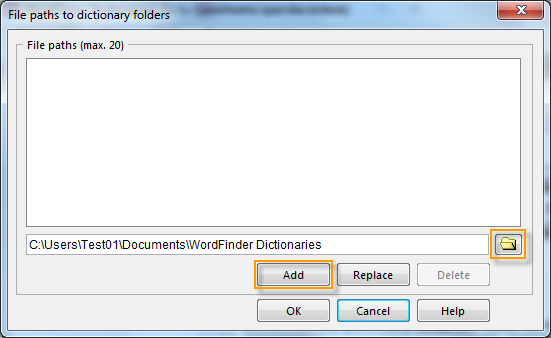
No, all upgrades to WordFinder Pro and the dictionaries you subscribe to are included in your subscription.
Yes, you do – but not all the time. When you download WordFinder Pro for Windows with your activated dictionaries, everything is installed locally and you can use WordFinder just as before. The license files are valid for one week, so you have to be online at least once a week to download new license files.
WordFinder Application Manager synchronizes with our server every 60 minutes. If you want to sync manually to download e.g. a new dictionary that you activated in “Dictionaries”, please follow these steps:
Click the “Show hidden icons” button on the Taskbar and right click WordFinder Application Manager. Click Sync Now. See screen-shot below.
Please also check the Settings to make sure that the WordFinder Application Manager is set to autostart in order to always be on and be able to sync.
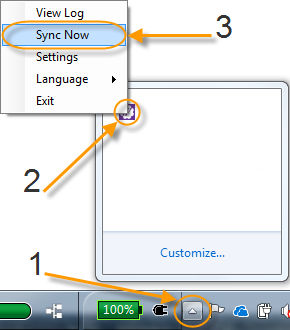
How do I install WordFinder Pro for Windows if I don’t have permissons to install applications?
WordFinder Pro for Windows is a so called Desktop application. To be able to install a Desktop application you need to be logged in with a user account with administrator permissions. There are two options to install software for users without administrator permissions:
- The IT department deploys the application via e.g. a tool such as Microsoft SCCM. You can read more about such a roll out in our Deployment Guideline.
- Use an account with administrator permissions to install the application, e.g. by signing in to Windows or in the UAC-dialog – displayed when a user without administrator permissions try to install the application. PLEASE NOTE: Using this option will install the application for the administrator account and after the installation it is vital to give the user who will use the application at least Modify permissions to the C:\ProgramData\WFwin folder, subfolders and files.
After switching to WordFinder Unlimited your old settings can cause problems if they contain information that is no longer relevant. A good way and sometimes the only way to get rid of the previous settings is to delete the file WORDFIND.INI.
Do as follows:
- Close WordFinder Pro
- WORDFIND.INI is located under your profile in the following path:C:\Users\[%user%]\AppData\Roaming\WordFinder Software\WordFinder
- Delete the file WORDFIND.INI
An alternative way to find it is to search for it.
NOTE if you do not see the “AppData” folder it may be because it is hidden. Instructions on how to show hidden folders can be found here:
Open WordFinder and go to the “?” menu > Information > WordFinder Information. Here you can see the version and build.
Contact support to obtain the installation file: Email support request
No, your old dictionaries will work with the WordFinder Unlimited version of WordFinder Pro. You can activate the dictionaries you want to use from the WordFinder Unlimited service and continue using your old dictionaries. WordFinder Pro works with both the dictionaries you subscribe to and your old dictionaries.
You can download WordFinder Pro for Windows (Classic) here. The download link is found at the bottom of the page.
Manual – WordFinder Pro for Windows (Classic): get it here.
WordFinder Unlimited with WordFinder Pro for Windows (Classic) – Deployment guide: get it here.
WordFinder Pro for Windows (Classic) for customers with a maintenance contract – Deployment guide: get it here.
