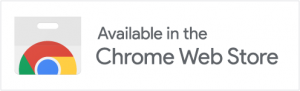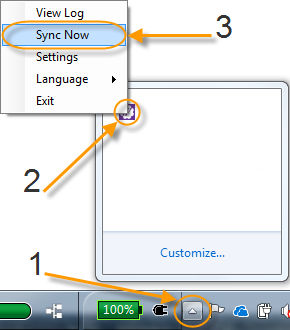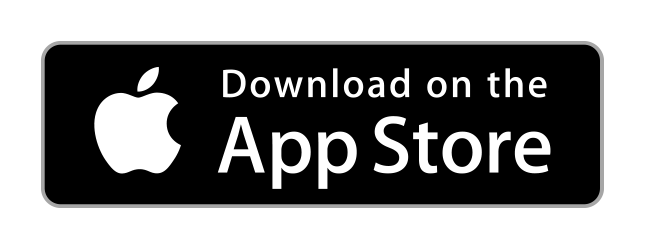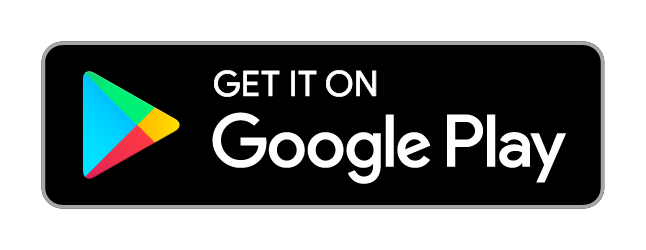WordFinder Unlimited with Personal Accounts (WordFinder IDs)
Use WordFinder Online
As a user with a personal account (WordFinder ID) you will sign in here: app.wordfinder.com.
Select Dictionaries
When you access WordFinder Online for the first time no dictionaries are selected. You select the dictionaries you want to work with by clicking the Settings-menu (the cog-wheel) and then Dictionaries.
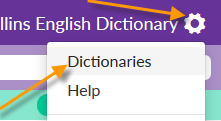
Work with Dictionaries
For more information about the search functionality in WordFinder Online, please see our video about WordFinder Online and our Quick Guide.
Use WordFinder for Windows (Recommended)
You can use WordFinder for Windows with your WordFinder ID.
Sign in by entering your e-mail and password in the WordFinder for Windows sign in dialog, which will pop-up the first time you start WordFinder for Windows, please see the screen-shot below.
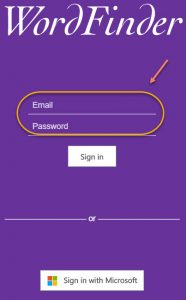
If you have selected the dictionaries you want to work with in WordFinder Online they are available as soon as you sign in to WordFinder for Windows. You can also select the dictionaries you want to work with under Settings > Dictionaries in the app.
Get WordFinder for Windows
Introduction
This section is split in two parts, one covers the case where you are allowed to install software yourself and the other covers the case where your IT-department does the installation of software.
If you can install software yourself
To download and install a new version of WordFinder for Windows, please follow the steps below. If you need assistance, drop us a support request in the form to the right.
- Sign in to WordFinder Online (see the section above) and go to Downloads.
- Download and run the WordFinder for Windows Installer.
- Sign in to WordFinder for Windows.
- Go to Dictionaries under the Settings menu and select the dictionaries you want to work with.
- Done!
If your IT department installs software for you
Your IT department can read more about deployment here. After your IT department has installed the software for you, follow the steps below:
- Double click the WordFinder for Windows icon on your Desktop or in the Start-menu:

- WordFinder for Windows will start, asking you to sign in.
- Sign in.
- Go to Dictionaries under the Settings menu and select the dictionaries you want to work with.
- Done
Use WordFinder Pro for Windows (Classic version)
If your installation requires an upgrade or you do not have WordFinder Pro for Windows installed, please see the section “Get WordFinder Pro for Windows (Classic version)” below.
Sign in with your WordFinder ID in the WordFinder Application Manager sign in dialog, which will pop-up the first time you start WordFinder Pro for Windows, please see the screen-shot below.
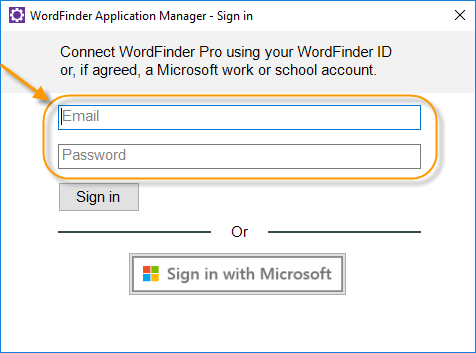
Sync Your Dictionaries Manually
WordFinder Pro for Windows is kept in sync hourly. If you want to get access right away to dictionaries you’ve selected, please right-click the WordFinder Application Manager icon in your system tray and click “Sync Now”, please see the screen-shot below:
Get WordFinder Pro for Windows (Classic version)
Introduction
This section is split in two parts, one covers the installation if you are allowed and can install software yourself and one covers the case where your IT-department does the installation of software.
If you can install software yourself
Before downloading and installing WordFinder Pro (Classic version), please login to WordFinder Online (see the section above) and select the dictionaries you want to work with.
You need to download and install a new version of WordFinder Pro, please follow the steps below. If you need any assistance, drop us a support request in the form to the right.
- IMPORTANT: As always before you do any changes to the WordFinder installation, please make a backup of any dictionaries you’ve bought from us and any dictionaries you have created yourself. Always keep such dictionaries in a separate folder from the dictionaries you subscribe on, e.g. in a sub-folder to your Documents folder.
- Restart your computer to make sure no old WordFinder applications or tools are started.
- Download and run the WordFinder Installer for Windows (Classic version).
- Sign in with WordFinder Application Manager. All dictionaries you’ve selected on WordFinder Online will be downloaded.
- Done!
If your IT department installs software for you
Before downloading and installing WordFinder Pro (Classic version), please sign in to WordFinder Online (see the section above) and select the dictionaries you want to work with.
Your IT department can read more about deployment here. When your IT department has installed the software for you, follow the steps below:
- Double click the WordFinder Pro (Classic version) icon on your Desktop or in the Start-menu.

- WordFinder Pro will start, stating that no license file is present and ask you to sign in.
- Sign in with WordFinder Application Manager. All dictionaries you’ve selected will be downloaded.
- Restart WordFinder Pro.
- Done!
WordFinder Pro for Mac
Before downloading and installing WordFinder Pro, please sign in to WordFinder Online (see the section above) and select the dictionaries you want to work with.
- IMPORTANT: As always before you do any changes to the WordFinder installation, please make a backup of any dictionaries you’ve bought from us and any dictionaries you have created yourself. Always keep such dictionaries in a separate folder from the dictionaries you subscribe on, e.g. in a sub-folder to your Documents folder.
- Restart your computer to make sure no old WordFinder applications or tools are started.
- Download and run the WordFinder Installer for Mac.
- If you are upgrading an old installation, please open the Preferences dialogue and verify your username and password and click “Check now”. If you are doing a new installation the preferences dialogue will be presented and ask for your username and password.
- The dictionaries you’ve selected will be downloaded.
WordFinder for iOS
Read more about our iOS app and download it from the Apple App Store
WordFinder for Android
Read more about our Android app and download it from Google Play
Get WordFinder Chrome Extension
Read more about our Chrome Extension and download it from Chrome Web Store.