Support for de klassiske versioner
Kan du ikke finde svaret på dit spørgsmål i FAQ’en, manualerne og quickguiderne? Klik på knappen nedenfor eller send en mail til support [at] wordfinder [punkt] com. Når du har sendt din besked, havner den i vores system og vi vil herefter kontakte dig så hurtigt som muligt.
Har du spørgsmål om sortimentet, dit abonnement eller din aftale er du velkommen til at kontakte os via formularen til højre.
How-to Guides (Classic)
WordFinder Unlimited with Personal Accounts (WordFinder IDs)
WordFinder Unlimited with Azure AD Federation
WordFinder Unlimited with SAML Federation
FAQ
Åbn WordFinder og gå til menuen WordFinder Pro > Om WordFinder. Her kan du se version og build. Det seneste versionsnummer er 11.1.3.271.
MAC OS X El Capitan eller senere.
Kommentar om Catalina
For at køre WordFinder Pro på Catalina skal du opgradere til version 11.1.3.x af WordFinder Pro. Du skal have et abonnement eller en serviceaftale for at opgradere til seneste version. Har du et abonnement kan du downloade den seneste version fra Download-siden, når du er logget ind på app.wordfinder.com. Hvis du har en serviceaftale, så kontakt WordFinder Support.
Det skyldes sandsynligvis, at du har ordbøger med forskellige sprogkombinationer. Du har kun adgang til en sprogkombination ad gangen. Du skifter sprogkombination ved at gå ind på menuen Sprog i menulinien og vælge en ny sprogkombination. Du kan åbne menuen Ordbøger for at se, hvilke ordbøger der er aktive efter ændringen af sprog.
Det er ikke WordFinder, men din Mac, som spørger efter en adgangskode. Dette sker, for at du kan verificere, at du har ret til at installere programmer. Har du ikke en sådan, kan du prøve at lade feltet være tomt og bare gå videre. Fungerer det ikke, kan du være nødt til at nulstille adgangskoden. Kontakt din Mac-support for at få hjælp med dette.
Vi har gennem længere tid successivt afviklet de måder vi tidligere har sendt programmer ud på. Vi har ikke længere mulighed for at sende programmer og ordbøger ud på en CD eller via et download-link.
Hvis du tidligere har fået et download-link fra os, kan du søge efter installationsfilen, som du dengang downloadede til din computer. Du skal søge efter filen “install_wordfinder_package.exe”. Du aktiverer installationen ved at dobbeltklikke på filen. OBS! Husk at tage en backup af filen, dvs. kopier filen til en USB-stick eller lignende. På den måde har du en kopi af installationsfilen, hvis uheldet er ude og computeren crasher.
Kommentar om Catalina
For at køre WordFinder Pro på Catalina skal du opgradere til version 11.1.3.x af WordFinder Pro. Du skal have et abonnement eller en serviceaftale for at opgradere til seneste version. Har du et abonnement kan du downloade den seneste version fra Download-siden, når du er logget ind på app.wordfinder.com. Hvis du har en serviceaftale, så kontakt WordFinder Support.
- Prøv først at genstarte WordFinder Pro.
- Hvis det ikke hjælper så prøv at klikke på menuen WordFinder Pro og vælg Indstillinger…
- Klik på fligen Konto i dialogvinduet Indstillinger.
- Klik på knappen Søg nu
- 5. Vent i nogle minutter så WordFinder Pro kan nå at koble sig op og overføre alle opdateringer.
- 6. Genstart WordFinder Pro og se om meddelelsen om at licensen er ugyldig er forsvundet.
Ja, det kan du!
VIGTIGT: Sørg for at du har en sikkerhedskopi af ordbøgerne, du har købt, INDEN du foretager ændringer i din WordFinder-installation, f.eks. manuelt tilføjer ordbøger til programmet eller opgraderer installationen. Placer altid dine købte ordbøger i en anden mappe end den som bruges af WordFinder-tjenesten, f.eks. en mappe i din Dokumentmappe eller andet.
OBS: Luk for din Internet-forbindelsen INDEN du installerer de gamle ordbøger. Når installationen er klar kan du slå Internet-forbindelsen til igen.
Mac ordbogsfilerne hedder altid: *.lexikon
Du kan tilføje disse filer til din WordFinder Pro-installation på 2 forskellige måder:
- 1. Du kan installere fra dit installationsmedium (CD eller downloadet installationsfil).
Installer ved at følge instruktionerne på skærmen.
OBS:
Hvis du vil undgå at de købte ordbøger blandes med/ overskrives af WordFinder Unlimited-ordbøgerne kan du lægge de købte ordbøger i en egen mappe. Så undgår du at ordbøgerne skrives over af filer fra WordFinder Unlimited-tjenesten.
Gør følgende:
Opret en ny mappe til de købte ordbøger på din computer. Gå herefter til mappen med ordbogsfiler på din computer. Det gør du sådan:
(Tryk på Cmd + Shift + C, tryk på ikonet for MAC-computerens harddisk, og gå videre til)
/Bibliotek/Application Support/WordFinder
I mappen ligger alle dine ordbøger, nogle med hvide ikoner og nogle med sorte ikoner. Overfør/kopier alle ordbogsfiler med sort ikon til mappen du har oprettet til købte ordbøger. Åbn derefter ordbøgerne inde fra WordFinder Pro med kommandoen Cmd + O.
- 2. Du kan overføre ordbogsfilerne manuelt fra en backup eller f.eks. fra en installation på en anden computer.
Du kan lægge ordbogsfilerne i hvilken som helst mappe på din computer. Du kan f.eks. oprette en ny mappe til dine ordbogsfiler inden du overfører dem.
- a) Overfør fra backup
Overfør/kopier ordbogsfilerne fra backup-mediet til mappen du har oprettet. Åbn derefter ordbøgerne inde fra WordFinder Pro med kommandoen Cmd + O.
- b) Overfør fra installation på en anden computer
Gå til mappen med ordbogsfiler på computeren, du vil overføre ordbogsfilerne fra. Det gør du sådan:
(Tryk Cmd + Shift +C, tryk på ikonet for MAC-computerens harddisk, og gå videre til)
/Bibliotek/Application Support/WordFinder
Overfør/kopier alle ordbogsfilerne i denne mappe til mappen, du har oprettet til ordbøgerne på computeren. Åbn derefter ordbøgerne inde fra WordFinder Pro med kommandoen Cmd + O.
Ved at markere et ord i en anden applikation og trykke på genvejskommandoen (Ctrl + w), der aktiverer programmet, kan du slå ordet op i WordFinder Pro og dobbeltklikke på oversættelsen for at indsætte ordet i den applikation du søgte fra.
Hvis funktionen ikke fungerer kan du tjekke følgende:
- at dokumentet kan redigeres.
- at genvejskommandoen (Ctrl + w) ikke konflikter med en tilsvarende genvejskommando i den applikation du interagerer med. Du kan ændre genvejskommandoen i WordFinder Pro / Indstillinger… -> fligen Hurtigstart.
- WordFinder Pro kan interagere med andre applikationer. Første gang du bruger denne funktion (og normalt efter opgradering af Mac OS) er du nødt til at godkende at WordFinder Pro kan interagere med andre applikationer. Du kan tilføje eller fjerne støtten for dette i Systemindstillinger… / Sikkerhed og anonymitet / fligen Anonymitet. Vælg Tilgængelighed på listen til venstre.
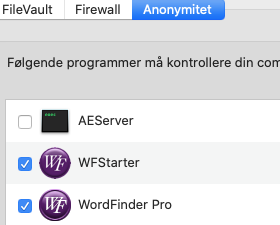
- Hvis interaktiviteten ikke fungerer selv om programmerne ovenfor er afkrydsede, så fjern dem helt fra Anonymitets-fligen, således at de kan oprettes på ny. De vil blive oprettet igen, når du genstarter WordFinder Pro og atter forsøger at benytte interaktivitetsfunktionerne, dvs. at slå ord op i WordFinder og indsætte ord fra WordFinder, når du arbejder i et andet program. I dialogvinduet, som ser ud som på nedenstående skærmbillede, skal du klikke på knappen Åbn Systemindstillinger og sætte kryds i afkrydsningsfeltet for respektive WFStarter og WordFinder Pro som nu igen vises på Anonymitets-fligen.
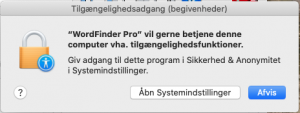
Nej, det behøver du ikke – hele tiden. Hvis du downloader WordFinder Pro for Mac sammen med de ordbøger, du har aktiveret, så har du det hele liggende lokalt og kan bruge WordFinder på samme måde som før. Du er dog nødt til at gå online som minimum en gang om ugen.
Nej, alle WordFinder Pro- og ordbogsopgraderinger indgår i dit abonnement.
Du kan downloade WordFinder Pro for Mac (Classic) her. Downloadlinket finder du nederst på siden.
Quick Guide – WordFinder Pro for Mac (Classic): hent den her.
Forsøg først at genstarte WordFinder Pro og vent nogle sekunder, så synkroniseringprogrammet (WordFinder Application Manager) kan nå at koble sig op mod serveren og synkronisere dine licenser.
Hvis genstarten ikke løste problemet, så luk programmet ned og følg nedenstående trin for at synkronisere manuelt:
Åbn skjulte ikoner i meddelelsesområdet (default: i højre side af proceslinien i Windows) og højreklik på WordFinder Application Manager. Klik herefter på Synkroniser nu, se også billedet nedenfor.
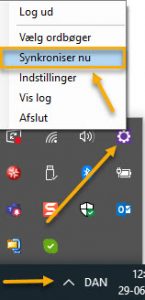
VIGTIGT! Kontroller også om WordFinder Application Manager er indstillet til automatisk opstart. Dette for at applikationen altid skal være i gang og dermed kunne synkronisere. Dette kan ses ved at klikke på Indstillinger.
Start derefter WordFinder Pro igen.
Microsoft Windows 8 og opefter har introduceret mange forandringer, som gør, at ældre versioner af WordFinder ikke fungerer på disse platforme.
WordFinder Pro for Windows i WordFinder-tjenesten (WordFinder Unlimited) fungerer med de seneste versioner af Windows. Vi anbefaler, at du opgraderer til WordFinder-tjenesten.
Har du en servicesaftale kan du skrive til os i supportformularen til højre, så tager vi kontakt til jer og distribuerer de seneste versioner af vores applikationer.
- Windows XP: Ingen specielle krav
- Windows Vista: WordFinder 9.2 og opefter
- Windows 7: WordFinder 9.2 og opefter
- Windows 8: WordFinder Pro via WordFinder Unlimited eller serviceaftale, aktuel version: 11.4.1.x
- Windows 10: WordFinder Pro via WordFinder Unlimited eller serviceaftale, aktuel version: 11.4.1.x
Vi har igennem længere tid successivt afviklet de måder vi tidligere har sendt programmer ud på. Vi har ikke længere mulighed for at sende programmer og ordbøger ud på en CD eller via et download-link.Hvis du tidligere har fået et download-link fra os, kan du søge efter installationsfilen, som du dengang downloadede til din computer. Du skal søge efter filen “install_wordfinder_package.exe”. Du aktiverer installationen ved at dobbeltklikke på filen. OBS! Husk at tage en backup af filen, dvs. kopier filen til en USB-stick eller lignende. På den måde har du en kopi af installationsfilen, hvis uheldet er ude og computeren crasher.
Nej, tag altid først en backup af dine ordbøger og afinstaller dernæst gamle versioner af programmet inden du installerer den nye version.
VIGTIGT: Sørg for at du har en sikkerhedskopi af dine købte ordbøger INDEN du tilføjer dem til eller foretager andre ændringer i din WordFinder-installation, f.eks. opgraderer programmet. Placer altid købte eller egne ordbøger i en anden mappe end den, som bruges af WordFinder-tjenesten. Placer dem f.eks. i en undermappe til din Dokument-mappe.
Ja, du kan bruge dine egne ordlister og ældre købte ordbøger i WordFinder Pro for Windows i WordFinder Unlimited.
Du kan kopiere ordbøgerne fra en gammel installation, ordbogsfilerne hedder henholdsvis *.WFD og *.WFI.
Hvis WordFinder Pro for Windows skal finde dine ældre ordbøger kan det være nødvendigt at du angiver stien til dem, se nedenfor:
Åbn dialogvinduet for at tilføje mapper med ordbøger ved at trykke på genvejskommandoen Ctrl + M eller alternativt ved at vælge menuen Værktøj/Administration af ordbøger/Søgestier til ordbogsmapper, se billedet nedenfor:
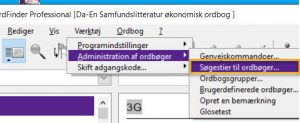
I dialogvinduet Søgestier til ordbogsmapper skal du klikke på mappesymbolet og herefter finde mappen med dine ordbøger. Når du har angivet en mappe skal du klikke på Tilføj. Gentag proceduren hvis du har flere mapper du vil tilføje. Klik herefter på OK. Se billedet nedenfor:
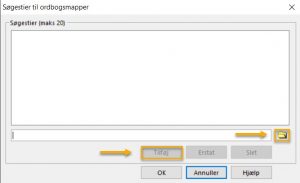
Nej, samtlige opgraderinger indgår i dit abonnement, både til programmer og ordbøger.
Nej, det behøver du ikke. Hvis du downloader WordFinder Pro for Windows og de ordbøger, du har aktiveret, så har du det hele liggende lokalt og kan bruge WordFinder på samme måde som førhen. Du er dog nødt til at gå online minimum en gang om ugen, så du kan downloade opdaterede licensfiler.
WordFinder Application Manager synkroniserer med vores server en gang i timen. Hvis du ønsker at synkronisere manuelt for f.eks. at downloade en ordbog, du lige har tilføjet til “Mine ordbøger” gør du følgende:
Åbn skjulte ikoner i meddelelsesområdet (default: i højre side af proceslinien i Windows) og højreklik på WordFinder Application Manager. Klik herefter på Synkroniser nu, se også billedet nedenfor.
Kontroller også om WordFinder Application Manager er indstillet til automatisk opstart. Dette for at applikationen altid skal være i gang og dermed kunne synkronisere. Dette kan ses ved at klikke på Indstillninger.
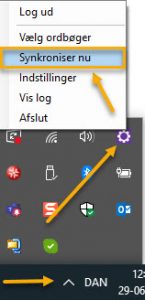
WordFinder Pro for Windows er en såkaldt desktopapplikation. For at kunne installere en desktopapplikation skal du logge ind med en konto med administratorrettigheder. For brugere som ikke har administratorrettigheder er der to installationsmuligheder:
- IT-afdelingen distribuerer applikationen via et installationsværktøj som fx Microsoft SCCM. Du kan læse mere om dette i vores udrulningsvejledning..
- 2. Brug en konto med administratorrettigheder for at installere applikationen, fx ved at logge ind i Windows eller via UAC-vinduet, som vises når en bruger uden administratorrettigheder, forsøger at installere applikationen. OBS: når du bruger denne metode installeres applikationen for administratorkontoen. Efter installationen er det derfor vigtigt at give brugeren, som skal bruge applikationen som minimum Modify-tilladelse til mappen C:\ProgramData\Wfwin samt til undermapper og filer i denne.
Efter overgangen til WordFinder Unlimited kan gamle indstillinger i programmet give problemer, hvis de ikke længere er aktuelle. Man kan komme af med disse indstillinger ved at slette filen WORDFIND.INI.
Du gør følgende:
- Luk WordFinder Pro ned
- WORDFIND.INI ligger i din profil på nedenstående sti:
C:\Brugere\[DIT-BRUGERNAVN]\AppData\Roaming\WordFinder Software\WordFinder - Slet filen WORDFIND.INI
En anden måde at finde den på er at søge efter den.
OBS: kan du ikke se mappen “AppData” kan det være den er skjult. Se hvordan du får vist skjulte mapper her:
Åbn WordFinder og gå til menuen “?” > Information > WordFinder Information. Her kan du se version og build.
Contact support to obtain the installation file: Email support request
Do I have to subscribe to all the dictionaries I’ve already purchased for WordFinder Pro for Windows?
No, your old dictionaries will work with the WordFinder Unlimited version of WordFinder Pro. You can activate the dictionaries you want to use from the WordFinder Unlimited service and continue using your old dictionaries. WordFinder Pro works with both the dictionaries you subscribe to and your old dictionaries.
No, your old dictionaries will work with the WordFinder Unlimited version of WordFinder Pro. You can activate the dictionaries you want to use from the WordFinder Unlimited service and continue using your old dictionaries. WordFinder Pro works with both the dictionaries you subscribe to and your old dictionaries.
You can download WordFinder Pro for Windows (Classic) here. The download link is found at the bottom of the page.
Manual – WordFinder Pro for Windows (Classic): hent den her.
WordFinder Unlimited med WordFinder Pro for Windows (Classic) – udrulningsvejledning: hent den her.
WordFinder Pro for Windows (Classic) for aftalekunder – udrulningsvejledning: hent den her.
