Support für die klassische Versionen
Finden Sie in unserem FAQ oder in unseren Handbüchern oder Schnellanleitungen keine Antwort auf Ihre Frage? Dann klicken Sie auf die Schaltfläche unten oder mailen Sie an support [at] wordfinder [punkt] com. Nachdem Sie Ihr Anliegen abgesendet haben, gelangt es in unser System und wir nehmen so schnell wie möglich Kontakt zu Ihnen auf.
Wenn Sie Fragen zu unserem Sortiment, Ihrem Abonnement oder Ihrem Vertrag haben, füllen Sie bitte das Formular rechts aus, damit wir Kontakt mit Ihnen aufnehmen können.
How-to Guides (Classic)
WordFinder Unlimited with Personal Accounts (WordFinder IDs)
WordFinder Unlimited with Azure AD Federation
WordFinder Unlimited with SAML Federation
FAQ
Öffnen Sie WordFinder, gehen Sie in das Menü WordFinder > Über WordFinder. Hier können Sie die Version und das Build von WordFinder sehen.
MAC OS X El Capitan oder später.
Hinweis zu Catalina
Um WordFinder Pro auf Catalina laufen zu lassen, müssen Sie mindestens auf Version 11.1.3.x von WordFinder Pro aktualisieren. Sie benötigen ein Abonnement oder einen Wartungsvertrag, um auf die neueste Version aktualisieren zu können. Wenn Sie ein Abonnement haben, können Sie die neueste Version auf der Downloadseite herunterladen, wenn Sie auf app.wordfinder.comangemeldet sind. Wenn Sie einen Wartungsvertrag haben, wenden Sie sich an den WordFinder Support.
Das liegt wahrscheinlich daran, dass Sie für Ihre Wörterbücher verschiedene Sprachkombinationen eingestellt haben. Sie haben nur auf eine Sprachkombination gleichzeitig Zugriff. Zum Ändern der Sprachkombination müssen Sie in der Menüzeile in das Menü Sprachen gehen und eine andere Sprachkombination auswählen. Im Menü Wörterbücher sehen Sie, welche Wörterbücher nach dem Sprachwechsel aktiv sind.
Es ist nicht WordFinder sondern Ihr Mac, der nach dem Passwort fragt. Er möchte, dass Sie bestätigen, dass Sie die Berechtigung zur Installation des Programms haben. Wenn Sie kein Passwort haben, probieren Sie das Feld leer zu lassen und weiterzugehen. Wenn das nicht funktionieren sollte, müssen Sie das Passwort gegebenenfalls wiederherstellen. Wenden Sie sich dann bitte an Ihren Mac-Support, um dabei Hilfe zu bekommen.
Seit einiger Zeit haben wir das alte Verfahren, die Software zu versenden, allmählich beendet und haben jetzt nicht mehr die Möglichkeit, die Software und die Wörterbücher auf CD oder als Link zum Herunterladen versenden.
Wenn Sie früher von uns einen Link zum Herunterladen bekommen haben, können Sie auf Ihrem Computer nach der Installationsdatei suchen, die Sie damals heruntergeladen haben. Sie müssen nach der Datei „install_wordfinder_package.exe“ suchen. Die Installation aktivieren Sie durch einen Doppelklick auf die Datei. HINWEIS: Machen Sie auch eine Sicherungskopie von der Datei, d. h. kopieren Sie die Datei auf einen USB-Speicher oder ähnliches. So haben Sie die Installationsdatei weiterhin zur Verfügung, auch wenn der Computer abstürzen sollte.
Hinweis zu Catalina
Um WordFinder Pro auf Catalina laufen zu lassen, müssen Sie mindestens auf Version 11.1.3.x von WordFinder Pro aktualisieren. Sie benötigen ein Abonnement oder einen Wartungsvertrag, um auf die neueste Version aktualisieren zu können. Wenn Sie ein Abonnement haben, können Sie die neueste Version auf der Downloadseite herunterladen, wenn Sie auf app.wordfinder.comangemeldet sind. Wenn Sie einen Wartungsvertrag haben, wenden Sie sich an den WordFinder Support.
- Versuchen Sie als erstes, WordFinder Pro neu zu starten.
- Wenn das nicht hilft, klicken Sie auf das Menü WordFinder Pro und wählen Einstellungen ….
- Klicken Sie im Dialogfenster Einstellungen auf das Register Konto.
- Klicken Sie auf die Schaltfläche Jetzt suchen.
- Warten Sie ein paar Minuten, damit WordFinder Pro Zeit hat, eine Verbindung aufzubauen und alle Aktualisierungen zu übertragen.
- Starten Sie WordFinder Pro neu und sehen Sie nach, ob die Mitteilung, dass die Lizenz nicht gültig ist, nicht mehr vorhanden ist.
Ja, das können Sie.
WICHTIG: Stellen Sie sicher, dass Sie eine Sicherungskopie Ihrer gekauften Wörterbücher haben, bevor Sie diese hinzufügen oder andere Änderungen in Ihrer WordFinder-Installation vornehmen, z. B. eine Aktualisierung durchführen. Legen Sie Ihre gekauften Wörterbücher immer in einem anderen Verzeichnis ab, als dem vom WordFinder-Dienst verwendeten (z. B. einem Verzeichnis in Ihrem Dokumenten-Verzeichnis).
HINWEIS: Vor der Installation alter Wörterbücher müssen Sie Ihre Internet-Verbindung deaktivieren. Wenn Sie fertig sind, können Sie Ihre Internet-Verbindung wieder aktivieren.
Mac-Wörterbuchdateien heißen immer: *.lexikon
Sie können diese Dateien Ihrer WordFinder Pro-Installation auf 2 verschiedene Weisen hinzufügen:
- Sie können von Ihrem Installationsmedium (CD oder heruntergeladene Installationsdatei) installieren.
Führen Sie die Installation durch, indem Sie die Anweisungen auf dem Bildschirm befolgen.
ACHTUNG:
Wenn Sie vermeiden wollen, dass die gekauften Wörterbücher mit den WordFinder Unlimited-Wörterbüchern vermischt oder durch diese überschrieben werden, können Sie die gekauften Wörterbücher in einem eigenen Ordner ablegen. So vermeiden Sie, dass Wörterbücher durch Dateien vom WordFinder Unlimited-Dienst überschrieben werden.
So gehen Sie vor:
Erstellen Sie auf Ihrem Computer einen neuen Ordner für die gekauften Wörterbücher. Gehen Sie in Ihrem Computer anschließend in das Verzeichnis mit den Wörterbuchdateien:
(Drücken Sie Cmd + Shift + C, drücken Sie auf das Symbol für die Festplatte des MAC-Rechners und gehen Sie weiter nach)
/Bibliotek/Application Support/WordFinder
In dem Verzeichnis befinden sich Wörterbücher mit weißen Symbolen und Wörterbücher mit schwarzen Symbolen. Verschieben/kopieren Sie alle Wörterbuchdateien mit schwarzem Symbol in das Verzeichnis, dass Sie für gekaufte Wörterbücher angelegt haben. Öffnen Sie dann die Wörterbücher aus WordFinder Pro heraus mit dem Befehl Cmd + O.
- Sie können die Wörterbuchdateien von Hand aus einer Sicherungskopie oder z. B. einer Installation auf einem anderen Computer übertragen.
Sie können die Wörterbuchdateien in jedem beliebigen Verzeichnis auf Ihrem Computer ablegen. Sie können z. B. ein Verzeichnis für Ihre Wörterbuchdateien erstellen, bevor Sie sie übertragen.
- a) Übertragung aus einer Sicherungskopie
Übertragen/Kopieren Sie die Wörterbuchdateien vom Sicherungsmedium in das von Ihnen angelegte Verzeichnis. Öffnen Sie dann die Wörterbücher aus WordFinder Pro heraus mit dem Befehl Cmd + O.
- b) Übertragung aus der Installation auf einem anderen Computer
Gehen Sie auf dem Computer in das Verzeichnis mit den Wörterbuchdateien, aus dem Sie die Wörterbuchdateien übertragen wollen:
(Drücken Sie Cmd + Shift + C, drücken Sie auf das Symbol für die Festplatte des MAC-Rechners und gehen Sie weiter nach)
/Bibliotek/Application Support/WordFinder
Übertragen/Kopieren Sie alle Wörterbuchdateien aus diesem Verzeichnis in das Verzeichnis, das Sie auf dem Computer erstellt haben und in das Sie die Wörterbücher übertragen wollen. Öffnen Sie dann die Wörterbücher aus WordFinder Pro heraus mit dem Befehl Cmd + O.
Durch Markieren eines Worts in einer anderen Anwendung und Drücken der Tastenkombination (Strg + w) können Sie in WordFinder Pro ein Wort nachschlagen und mit einem Doppelklick auf die Übersetzung diese wieder in die Anwendung übertragen, aus der heraus Sie gesucht haben.
Wenn diese Funktion nicht funktioniert, müssen Sie Folgendes sicherstellen:
- Ihr Dokument in der anderen Anwendung kann bearbeitet werden.
- Die Tastenkombination (Strg + w) darf nicht mit einer gleichen Tastenkombination in der Anwendung kollidieren, mit der Sie interagieren. Die Tastenkombination können Sie unter WordFinder Pro/ Einstellungen … ändern -> Register Schnellstart.
- WordFinder Pro kann mit anderen Anwendungen interagieren. Bei der ersten Verwendung dieser Funktion (und normalerweise nach der Aktualisierung von Mac OS) müssen Sie zulassen, dass WordFinder Pro mit anderen Anwendungen interagieren darf. Sie können die Unterstützung dafür hinzufügen und entfernen unter Systemeinstellungen … / Sicherheit/ Register Datenschutz. Wählen Sie aus der Liste auf der linken Seite Bedienungshilfen aus.
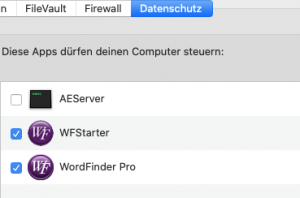
- Wenn die Interaktivität auch nicht funktioniert, wenn die obigen Programme markiert sind, müssen Sie sie aus dem Datenschutzregister ganz entfernt und neuhinzugefügt werden. Sie fügen sie neu hinzu, indem Sie WordFinder Pro neu starten und die Interaktivitätsfunktion erneut verwenden. Für jede Interaktion erscheint 1 Dialogfenster: Wort nachschlagen, Wort einfügen. In den Dialogfenstern, die wie auf dem Bildschirmfoto unten aussehen, müssen Sie auf die Schaltfläche Systemeinstellungen öffnen klicken und das Markierungsfeld für WFStarter bzw. WordFinder Pro ankreuzen, das auf dem Datenschutzregister wieder hergestellt wird.
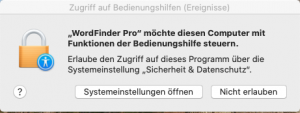
Nein, das müssen Sie nicht. Wenn Sie WordFinder Pro für Mac mit den von Ihnen aktivierten Wörterbüchern herunterladen, ist alles lokal gespeichert und Sie können WordFinder genau wie früher verwenden. Sie müssen sich jedoch mindestens einmal pro Woche mit dem Internet verbinden können.
Nein, alle Aktualisierungen für WordFinder Pro und die von Ihnen abonnierten Wörterbücher sind in Ihrem Abonnement enthalten.
Sie können WordFinder Pro für Mac (Classic) hier herunterladen. Den Download-Link finden Sie ganz unten auf der Seite.
Kurzanleitung – WordFinder Pro für Mac (Classic): hier herunterladen.
Starten Sie als erstes WordFinder Pro neu und geben Sie dem Synchronisationsprogramm (WordFinder Application Manager) ein paar Sekunden, um sich anzumelden und Ihre Lizenzen zu synchronisieren.
Wenn der Neustart das Problem nicht gelöst hat, müssen Sie WordFinder Pro schließen und die Schritte unten befolgen, um eine manuelle Synchronisierung durchzuführen:
Öffnen Sie in der Taskleiste Ihre residenten Programme und klicken Sie mit der rechten Maustaste auf den WordFinder Application Manager. Klicken Sie dann auf Jetzt synchronisieren, siehe auch das untenstehende Bild.
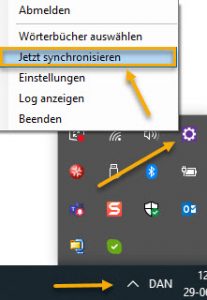
WICHTIG: Überprüfen Sie auch durch Klicken auf Einstellungen, dass der WordFinder Application Manager auf Autostart eingestellt ist, damit die Anwendung immer läuft und Synchronisierungen vornehmen kann.
Starten Sie anschließend WordFinder Pro neu.
In Microsoft Windows 8 und später wurden viele Veränderungen eingefügt, die dafür sorgen, dass ältere Versionen von WordFinder auf diesen Plattformen nicht funktionieren.
WordFinder Pro für Windows im WordFinder-Dienst (WordFinder Unlimited) funktioniert mit den aktuellsten Versionen von Windows. Wir empfehlen, dass Sie zum WordFinder-Dienst aktualisieren.
Wenn Sie einen Wartungsvertrag haben, erstellen Sie im Supportformular rechts ein Anliegen, damit wir Kontakt zu Ihnen aufnehmen und die neueste Version unserer Anwendungen an Sie ausliefern können.
- Windows XP: Keine besonderen Anforderungen
- Windows Vista: WordFinder 9.2 und später
- Windows 7: WordFinder 10.1.1 und später
- Windows 8: WordFinder Pro über WordFinder Unlimited oder Wartungsvertrag, aktuelle Version: 11.4.0.x
- Windows 10: WordFinder Pro über WordFinder Unlimited oder Wartungsvertrag, aktuelle Version: 11.4.0.x
Seit einiger Zeit haben wir das alte Verfahren, die Software zu versenden, allmählich beendet und haben jetzt nicht mehr die Möglichkeit, die Software und die Wörterbücher auf CD oder als Link zum Herunterladen versenden.
Wenn Sie früher von uns einen Link zum Herunterladen bekommen haben, können Sie auf Ihrem Computer nach der Installationsdatei suchen, die Sie damals heruntergeladen haben. Sie müssen nach der Datei „install_wordfinder_package.exe“ suchen. Die Installation aktivieren Sie durch einen Doppelklick auf die Datei.
HINWEIS: Machen Sie auch eine Sicherungskopie von der Datei, d. h. kopieren Sie die Datei auf einen USB-Speicher oder ähnliches. So haben Sie die Installationsdatei weiterhin zur Verfügung, auch wenn der Computer abstürzen sollte.
Nein, machen Sie immer zuerst eine Sicherungskopie Ihrer Wörterbücher und deinstallieren Sie anschließend alte Versionen unserer Programme, bevor Sie die neuen installieren.
WICHTIG: Stellen Sie sicher, dass Sie eine Sicherungskopie Ihrer gekauften oder eigenen Wörterbücher haben, bevor Sie diese hinzufügen oder andere Änderungen in Ihrer WordFinder-Installation vornehmen, z. B. eine Aktualisierung durchführen. Legen Sie Ihre gekauften oder eigenen Wörterbücher immer in einem anderen Verzeichnis ab, als dem vom WordFinder-Dienst verwendeten (z. B. einem Verzeichnis in Ihrem Dokumenten-Verzeichnis).
Ja, Sie können Ihre eigenen Wörterlisten und die alten gekauften Wörterbücher in WordFinder Pro für Windows von WordFinder Unlimited verwenden.
Sie können die Wörterbücher aus einer alten Installation kopieren, die Wörterbuchdateien heißen *.WFD bzw. *.WFI.
Damit WordFinder Pro für Windows Ihre alten Wörterbücher findet, müssen Sie den Suchpfad zu den Wörterbüchern angeben, siehe unten:
Öffnen Sie das Dialogfenster, um Verzeichnisse mit Wörterbüchern hinzuzufügen, indem Sie die Tastenkombination Strg + M eingeben oder das Menü Werkzeuge / Wörterbuchverwaltung / Wörterbuch-Suchpfade auswählen, siehe Bild unten:
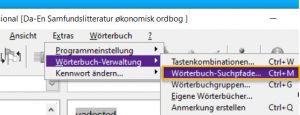
Im Dialogfeld Wörterbuch-Suchpfade klicken Sie auf das Verzeichnissymbol und suchen das Verzeichnis mit Ihren Wörterbüchern auf. Wenn Sie ein Verzeichnis ausgesucht haben, klicken Sie auf Hinzufügen und wiederholen das Verfahren, wenn Sie weitere Verzeichnisse haben, die Sie hinzufügen wollen. Klicken Sie danach auf OK. Siehe Bild unten:
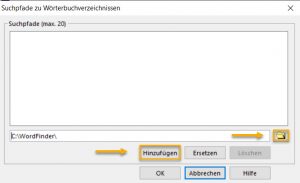
Nein, alle Aktualisierungen für WordFinder Pro und die von Ihnen abonnierten Wörterbücher sind in Ihrem Abonnement enthalten.
Nein, das müssen Sie nicht. Wenn Sie WordFinder Pro für Windows mit den von Ihnen aktivierten Wörterbüchern herunterladen, ist alles lokal gespeichert und Sie können WordFinder genau wie früher verwenden. Sie müssen sich jedoch mindestens einmal pro Woche mit dem Internet verbinden können, um aktualisierte Lizenzdateien herunterladen zu können.
Der WordFinder Application Manager führt einmal pro Stunde eine Synchronisierung mit unserem Server durch. Wenn Sie eine manuelle Synchronisierung durchführen wollen, um z. B. ein Wörterbuch herunterzuladen, dass Sie kürzlich unter „Meine Wörterbücher“ hinzugefügt haben, gehen Sie wie folgt vor:
Öffnen Sie in der Taskleiste Ihre residenten Programme und klicken Sie mit der rechten Maustaste auf den WordFinder Application Manager. Klicken Sie dann auf Jetzt synchronisieren, siehe auch das untenstehende Bild.
Überprüfen Sie auch durch Klicken auf Einstellungen, dass der WordFinder Application Manager auf Autostart eingestellt ist, damit die Anwendung immer läuft und Synchronisierungen vornehmen kann.
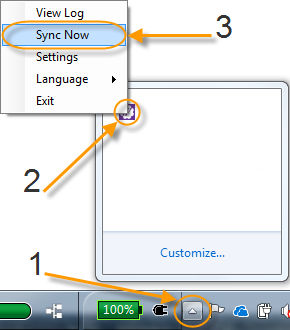
WordFinder Pro für Windows ist eine sogenannte Anwendungssoftware. Für die Installation einer Anwendungssoftware müssen Sie an einem Konto mit Administratorrechten angemeldet sein. Für Benutzer, die keine Administratorrechte haben, gibt es zwei Installationsmöglichkeiten:
- Die IT-Abteilung stellt die Anwendung mit einem Werkzeug wie z. B. Microsoft SCCM auf dem Computer bereit. Über ein solches Rollout können Sie mehr in unserem Rollout-Leitfaden lesen.
- Verwenden Sie ein Konto mit Administratorrechten, um die Anwendung zu installieren, z. B., indem Sie sich in Windows oder über das UAC-Fenster anmelden, das angezeigt wird, wenn ein Benutzer ohne Administratorrechte versucht, eine Anwendung zu installieren. BITTE BEACHTEN: Mit dieser Alternative wird die Anwendung für das Administratorkonto installiert und nach der Installation ist es wichtig, dem Benutzer, der die Anwendung verwenden soll, mindestens die Modify-Berechtigung für das Verzeichnis C:\ProgramData\Wfwin sowie deren Unterverzeichnisse und Dateien zu geben.
Nachdem wir zu WordFinder Unlimited übergegangen sind, können Ihre alten Einstellungen Probleme machen, wenn sie Informationen enthalten, die nicht mehr aktuell sind. Eine gute und manchmal die einzige Möglichkeit, die früheren Einstellungen zu entfernen, besteht im Löschen der Datei WORDFIND.INI.
So gehen Sie vor:
- Schließen Sie WordFinder Pro
- 2. WORDFIND.INI befindet sich in Ihrem Profil in folgendem Pfad:
C:\Benutzer\[IHR-BENUTZERNAME]\AppData\Roaming\WordFinder Software\WordFinder - Löschen Sie die Datei WORDFIND.INI
Sie können nach der Datei auch suchen.
HINWEIS: Wenn Sie kein Verzeichnis „AppData“ sehen, kann dies daran liegen, dass es verborgen ist. Darüber, wie Sie verborgene Verzeichnisse anzeigen, gibt es hier Anweisungen:
Öffnen Sie WordFinder, gehen Sie in das Menü „?“ > Informationen > WordFinder Informationen. Hier können Sie die Version und das Build von WordFinder sehen.
Wenden Sie sich an den Support, um die Installationsdatei zu erhalten: E-Mail-Supportanfrage
Nein, Ihre alten Wörterbücher funktionieren mit der WordFinder Unlimited-Version von WordFinder Pro. Sie können die Wörterbücher, die Sie im WordFinder Unlimited-Dienst verwenden wollen, aktivieren und mit Ihren anderen alten Wörterbüchern weiterarbeiten. WordFinder Pro funktioniert also sowohl mit Wörterbüchern, die Sie abonnieren als auch Ihren alten Wörterbüchern.
Sie können WordFinder Pro für Windows (Classic) hier herunterladen. Den Download-Link finden Sie ganz unten auf dieser Seite.
Manual – WordFinder Pro für Windows (Classic): hier herunterladen.
WordFinder Unlimited mit WordFinder Pro für Windows (Classic) – Rollout-Leitfaden: hier herunterladen.
WordFinder Pro for Windows (Classic) für Vertragskunden – Rollout-Leitfaden: hier herunterladen.
