Support
Kan du ikke finde svaret på dit spørgsmål i FAQ’en, manualerne og quickguiderne? Klik på knappen nedenfor eller send en mail til support@wordfinder.com. Når du har sendt din besked, havner den i vores system og vi vil herefter kontakte dig så hurtigt som muligt.
Har du spørgsmål om sortimentet, dit abonnement eller din aftale er du velkommen til at kontakte kundeservice.
How-to guider
WordFinder Unlimited with Personal Accounts (WordFinder IDs)
WordFinder Unlimited with Azure AD Federation
WordFinder Unlimited with SAML Federation
FAQ
Hvis du ønsker at WordFinder for Mac altid skal være tilgængeligt kan du vælge at beholde programmet i Dock.
Gå til Programmer for at åbne WordFinder for Mac. Højreklik på WordFinder for Mac-ikonen i Dock og vælg Behold i Dock.
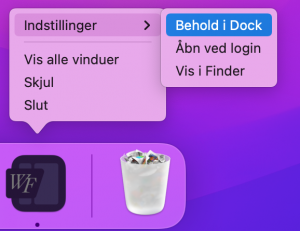
Nu vil WordFinder for Mac altid ligge i Dock, klar til brug.
Ja, det kan du. Når WordFinder for Mac er startet kan du altid aktivere (vise) programmet ved at trykke på den til formålet indstillede tastekombination (hotkey). Default-hotkey er Ctrl + W. Du kan altid ændre denne tastekombination ved at gå ind på ”Programindstillinger” via menuen Indstillinger. Her kan du angive den nye tastekombination, du vil bruge til aktivering af WordFinder for Mac. Default-hotkey vises som Ctrl + W i dialogboksen.
Du kan se hvilke tastekombinationer vi anbefaler ved at klikke på informations-ikonen under ”Programindstillinger”, se nedenstående billede.
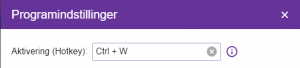
Ja, det kan du.
• Marker det ord, du vil søge efter.
•Aktiver WordFinder for Mac med den valgte hotkey. OBS: Default-hotkey er Ctrl + W. Du kan altid ændre denne tastekombination ved at gå ind på ”Programindstillinger” via menuen “Indstillinger”.
WordFinder søger automatisk blandt opslagsordene, og i artikelvinduet vises forklaringer, oversættelser, synonymer m.m.
- macOS High Sierra eller senere.
- Minimum 4 GB RAM.
- Minimum 1 GB ledig plads på harddisken.
OBS: Hvis mange eller store ordbøger downloades til harddisken kræves der mere plads.
Nej, alle opgraderinger til både programmer og ordbøger indgår i dit abonnement.
Hvis du ofte søger i de samme ordbøger, kan du vælge at samle dem i en gruppe. Vælg mindst to ordbøger, og klik på plus-knappen i den øverste del af ordbogsmenuen for at oprette en gruppe:
![]()
I dialogvinduet, som vises, skal du angive et navn til gruppen. Du kan justere hvilke ordbøger, der skal indgå i gruppen, ved at trække dem til og fra listen med valgte ordbøger. Rækkefølgen af ordbøgerne i listen styrer i hvilken rækkefølge ordbogsartiklerne vises, når man åbner et opslagsord, som findes i flere af de valgte ordbøger.
Du kan angive en genvej (tastekombination) som du kan bruge, når du hurtigt vil aktivere en ordbog eller en gruppe. Aktiver ”Rediger grupper og genveje” i den øverste del af ordbogsmenuen, og vælg en ordbog eller en gruppe ved at klikke på et af de viste redigeringsikoner:
![]()
I dialogvinduet, som vises, kan du herefter vælge en genvej.
Nej, det behøver du ikke – hele tiden. Hvis du installerer WordFinder for Mac, kan du vælge at downloade de ordbøger, du aktiverer. Så har du hele liggende lokalt og kan således bruge WordFinder OFFLINE. Du er dog nødt til at være online som minimum en gang om ugen for at verificere din licens.
Du gør følgende:
- Åbn WordFinder for Mac og klik på tandhjulsikonet øverst til højre og gå ind på ”Ordbøger” på menuen ”Indstillinger”:
![]()
- Søg efter den ordbog, du vil downloade.
- Hvis du ønsker, en ordbog skal være tilgængelig offline, trykker du på sky-ikonen til højre for ordbogens titel.
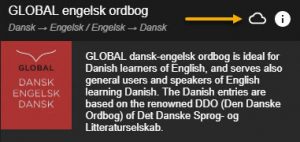
OBS: Hvis ordbogen ikke allerede var valgt, aktiveres den automatisk i det øjeblik du begynder at downloade den.
- Når downloaden er klar vises dette symbol:
![]()
Herefter kan du søge i ordbogen offline.
Åbn WordFinder for Mac og klik på “Om” på menuen Indstillinger, som vise,s når du klikker på tandhjulsikonen øverst til højre:
![]()
Her kan du se, hvilken version du har.
Find mere information på supportsiden for de klassiske versioner.
Den eneste måde du kan oprette en ny brugerordbog på er via import. Importfilen skal være i et af vores understøttede formater. Vi understøtter Excel, WFCML (traditionelt WordFinder-importformat) og TBX.
Importfilen kan indeholde terminologidata på flere sprog. Du kan dog kun importere data for to sprog samtidig: et kildesprog og et målsprog. Import af data for mere end to sprog samtidig er ikke understøttet. Hvis det ikke er tydeligt, hvilke to sprog der skal importeres til ordbogen, skal det udtrykkeligt angives.
Følg disse trin for at importere en ordbog:
- For at importere en ordbog skal du klikke på Importer ordbog i menuen Indstillinger, som du får adgang til ved at klikke på tandhjulsikonet i øverste højre hjørne:

Dialogboksen Importer ordbog åbnes:
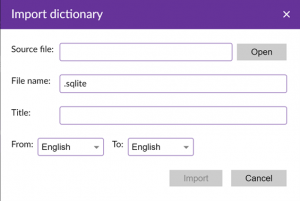
- Klik på Åbn for at søge efter ordbogens kildefil. Kildefilen skal være i et af de understøttede importformater.
- Indtast et passende filnavn til din ordbogsfil.
- Indtast et navn til din ordbog. Navnet er ordbogens titel, som vil blive vist i WordFinder.
- Tjek, om kilde- og målsproget er korrekte. Hvis ikke, så find de korrekte kilde- og målsprog på drop-down-listerne.
- Klik på OK for at starte importen.
- Den nye ordbogsfil gemmes på computeren i følgende mappe:
C:\Brugere\%brugernavn%\AppData\Roaming\WordFinder\lexica\private
Når importen er fuldført, vises en meddelelse for at angive, at importen er afsluttet:
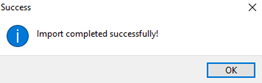
- Den nye ordbog vil være aktiv og tilgængelig til brug umiddelbart efter import.
WordFinder for Windows can read your legacy dictionaries*) if they are placed in one (or more) of the folders mentioned below .
1.
Your legacy dictionary files (*.WFD, *.WFI/ *.WED, *.WEI) can be placed in either of the following default folders:
- C:\users\%username%\appdata\roaming\WordFinder\lexica\legacy
- C:\Program Files(x86)\WFwin
Note: %username% = your personal Windows folder/personal profile. The folder has the same name as your Windows login.
If the dictionary files are placed in one of these folders (or both) WordFinder for Windows will read them automatically.
2.
- If you have or had an installation of WordFinder 11 Pro on your computer, the legacy dictionary files can be placed in the folder(s) you defined in WordFinder 11 Pro. NOTE: Your configuration file for WordFinder 11 Pro must remain on your computer, which is default even after uninstalling the software.
To open the dictionaries in WordFinder for Windows, simply open the application. It will take some time when you open them in WordFinder for Windows for the first time. You can follow the progress during the process.
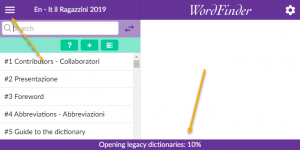
You can use the application as usual while the dictionaries are opened. Once the dictionaries are open, you can use them just like any other dictionary. They are indicated by a green dot in the dictionary menu (top left menu of the application). Note: downloaded WordFinder Unlimited dictionaries are indicated by a green dot as well.
![]()
*) Legacy dictionaries are dictionaries that you once purchased to use in our classic application, WordFinder 11 Pro. These dictionaries have the extensions *.WFD and *.WFI. We also count user defined dictionaries created in WordFinder 11 Pro as legacy dictionaries. They have the extensions *.WED and *.WEI.
WordFinder 11 Professional (desktop) application for Windows will be removed from WordFinder Unlimited on December 31, 2022. This means that the application will stop working at the turn of the year.
We have spent a lot of time to develop a new desktop application for Windows. Users are adviced to download the new version of WordFinder for Windows.
How this will affect your organization:
We launched WordFinder for Windows in 2020. If you still use the classic application, WordFinder 11 Professional, we recommend that you download the new application, WordFinder for Windows, and start using it.
For questions, please contact our support at support@wordfinder.com.
Hvis du ønsker at WordFinder for Windows altid skal være tilgængelig kan du lægge programet ind i Start-mappen.
Tryk på tastekombinationen Win + r.
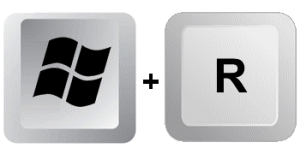
Indtast teksten shell:startup og tryk på OK for at åbne Start-mappen.
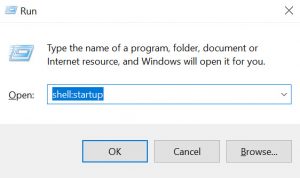
Træk en kopi af genvejen til applikation til mappen.
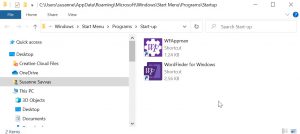
Næste gang du starter din PC vil WordFinder for Windows starte automatisk.
Ja, det kan du. Når WordFinder for Windows er startet kan du altid aktivere (vise) programmet ved at trykke på den til formålet indstillede tastekombination (hotkey). Default-hotkey er Venstre Ctrl + Venstre Skift. Du kan altid ændre denne tastekombination ved at gå ind på ”Programindstillinger” via menuen Indstillinger. Her kan du angive den nye tastekombination, du vil bruge til aktivering af WordFinder for Windows. Default-hotkey vises som LeftCtrl + LeftShift i dialogboksen.
Du kan se hvilke tastekombinationer vi anbefaler ved at klikke på informations-ikonen under ”Programindstillinger”, se nedenstående billede.
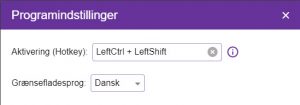
Kan jeg søge i WordFinder for Windows direkte fra andre programmer med hotkey?
• Marker det ord, du vil søge efter.
•Aktiver WordFinder for Windows med den valgte hotkey. OBS: Default-hotkey er Venstre Ctrl + Venstre Skift. Du kan altid ændre denne tastekombination ved at gå ind på ”Programindstillinger” via menuen Indstillinger.
WordFinder søger automatisk blandt opslagsordene, og i artikelvinduet vises forklaringer, oversættelser, synonymer m.m.
- Windows 7 eller senere, 64 bits version.
- Minimum 4 GB RAM.
- Minimum 1 GB ledig plads på harddisken.
OBS: Hvis mange eller store ordbøger downloades til harddisken kræves der mere plads.
Nej, alle opgraderinger til både programmer og ordbøger indgår i dit abonnement.
Hvis du ofte søger i de samme ordbøger, kan du vælge at samle dem i en gruppe. Vælg mindst to ordbøger, og klik på plus-knappen i den øverste del af ordbogsmenuen for at oprette en gruppe:

I dialogvinduet, som vises, skal du angive et navn til gruppen. Du kan justere hvilke ordbøger, der skal indgå i gruppen, ved at trække dem til og fra listen med valgte ordbøger. Rækkefølgen af ordbøgerne i listen styrer i hvilken rækkefølge ordbogsartiklerne vises, når man åbner et opslagsord, som findes i flere af de valgte ordbøger.
Du kan angive en genvej (tastekombination) som du kan bruge, når du hurtigt vil aktivere en ordbog eller en gruppe. Aktiver ”Rediger grupper og genveje” i den øverste del af ordbogsmenuen, og vælg en ordbog eller en gruppe ved at klikke på et af de viste redigeringsikoner:
![]()
I dialogvinduet, som vises, kan du herefter vælge en genvej.
Nej, det behøver du ikke – hele tiden. Hvis du installerer WordFinder for Windows, kan du vælge at downloade de ordbøger, du aktiverer. Så har du hele liggende lokalt og kan således bruge WordFinder OFFLINE. Du er dog nødt til at være online som minimum en gang om ugen for at verificere din licens.
Du gør følgende:
- Åbn WordFinder for Windows og klik på tandhjulsikonet øverst til højre og gå ind på ”Ordbøger” på menuen ”Indstillinger”:
![]()
- Søg efter den ordbog, du vil downloade.
- Hvis du ønsker, en ordbog skal være tilgængelig offline, trykker du på sky-ikonen til højre for ordbogens titel.
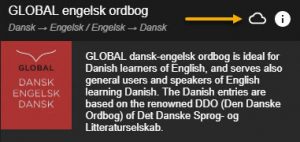
OBS: Hvis ordbogen ikke allerede var valgt, aktiveres den automatisk i det øjeblik du begynder at downloade den.
- Når downloaden er klar vises dette symbol:
![]()
Herefter kan du søge i ordbogen offline.
Åbn WordFinder for Windows og klik på “Om” på menuen Indstillinger, som vise,s når du klikker på tandhjulsikonen øverst til højre:
![]()
Her kan du se, hvilken version du har.
Når du abonnerer på WordFinders ordbogstjeneste får du helt gratis adgang til ordbøgerne på din Android-, iPhone-, iPad- eller iPod Touch-enhed.
Du downloader WordFinder-appen fra App Store eller Google play.
Når du starter appen første gang skal du logge ind med brugernavn og adgangskode til din WordFinder-konto.
WordFinder Chrome Extension indgår i dit abonnement og kan bruges i Chrome og Edge.
Med WordFinder Chrome Extension får du adgang til de ordbøger du abonnerer på, og du kan slå ord op i WordFinders ordbøger direkte fra en webside.
Du kan downloade udvidelsen i
Chrome Web Store.
Når du starter udvidelsen første gang skal du logge ind med brugernavn og adgangskode til din WordFinder-konto.
Du kan bestille et abonnement med det antal brugerlicenser du ønsker direkte i vores webshop. Vi accepterer Visa og Mastercard.
Nej. Alle programopgraderinger og ordbogsopgraderinger indgår i dit WordFinder Unlimited-abonnement.
Kreditkortoplysningerne adminstreres af vores Payment Service Provider Partner – Nets A/S, som er en af Skandinaviens største udbydere af online betalingsservices. Nets er certificeret i henhold til PCI DSS-standarden (Payment Card Industry – Data Security Standard), som de største kreditkortudstedere, inklusive Visa og Mastercard, har udviklet. På den måde kan du være sikker på at kreditkortoplysningerne administreres på en sikker måde i et sikkert miljø.
Kreditkortoplysningerne gemmes ikke hos WordFinder, men i den eksterne betalingsløsning Nets.
Kontroller venligst at dit kort opfylder nedenstående krav:
- 3D Secure skal være aktiveret. Mastercard og Visa kalder tjenesten for MasterCard SecureCode samt Verified by Visa.
- Kortet skal være gyldigt til internetkøb.
- Kortet skal tillade tilbagevendende transaktioner.
- Log ind på wordfinder.com
- Klik på menuen Indstillinger(tandhjulet)
- Klik på Min konto og gå til fanen Betaling. Her kan du lægge et nyt betalingskort ind.
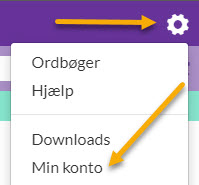
Kontroller venligst at dit kort opfylder nedenstående krav:
- 3D Secure skal være aktiveret. Mastercard og Visa kalder tjenesten for MasterCard SecureCode samt Verified by Visa.
- Kortet skal være gyldigt til internetkøb.
- Kortet skal tillade tilbagevendende transaktioner.
Hvis du har betalt med kreditkort, skal du gå til siden Min konto for at afslutte abonnementet. Vi håber, du snart vil starte dit abonnement igen! 🙂
- Log ind på wordfinder.com
- Klik på menuen Indstillinger(tandhjulet)
- Klik på Min konto
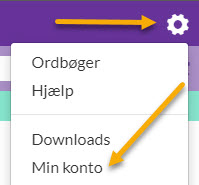
- Gå til fanen Abonnement og klik på knappen AFSLUT ABONNEMENT.
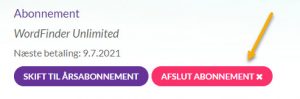
Hvis du har betalt med kreditkort kan du genoptage dit abonnement på din kontoside.
- Log ind på wordfinder.com
- Klik på menuen Indstillinger(tandhjulet)
- Klik på Min konto
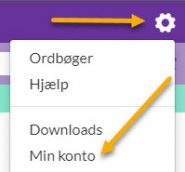
- Gå til fanen Abonnement og klik på knappen GENOPTAG ABONNEMENT.
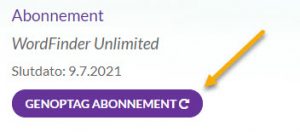
En personlig konto (WordFinder ID) er et personligt login, som gør at du kan logge ind i tjenesten og bruge WordFinder udenfor din organisations netværk. Med en personlig konto kan du arbejde fra hvilken computer du vil, eller fra en en smartphone eller en tablet. Du skal også bruge en personlig konto for at downloade WordFinder Pro til din computer.
Du kan betale med Visa og Mastercard.
Dit kort skal….
- være tilmeldt 3D Secure. Funktionen har forskellige betegnelser hos de forskellige kortudstedere: Mastercard SecureCode, respektive Verified by Visa.
- kunne bruges til internetbetalinger indenfor EU.
- tillade tilbagevendende betalinger.
Din browser skal have JavaScript aktiveret for at køb og kortbekræftelse kan fungere.
Bemærk: Når du opretter et prøveabonnement skal kortet være autoriseret. Dette betyder at en enhed af din valuta, fx. 1 krone eller 1 Euro, reserveres på din konto. Hvis du afbryder abonnementet inden prøveperioden går ud, trækkes ingen penge.
Kontakt os for andre betalningsmuligheder.
- Log ind på wordfinder.com
- Klik på menuen Indstillinger(tandhjulet)
- Klik på Min konto
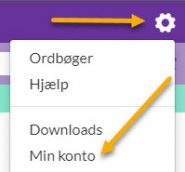
- Gå til fanen Generelt og klik på knappen SLET ALLE KONTOOPLYSNINGER.
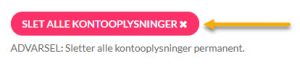
Ja, det kan du. Hvis du har behov for at have licensen på fx en stationær og en bærbar computer kan du gøre det. Dette er i overenstemmelse med licensaftalen, hvis det er dig, som bruger begge computere.
Nej, det behøver du ikke. – i hvert fald ikke hele tiden. Hvis du downloader WordFinder for Windows eller WordFinder Pro for Windows eller Mac sammen med de ordbøger, du har aktiveret, så har du det hele liggende lokalt og kan bruge WordFinder på samme måde som før. Du er dog nødt til at gå online minimum en gang om ugen.
Hvis du vil søge i WordFinders webgrænseflade eller ønsker at bruge apperne til mobil og tablet, skal du være online – men du kan downloade ordbøgerne til din mobil / tablet, så du kan køre dem offline. Dog er du nødt til at være online mindst en gang pr. uge.
Som WordFinder Unlimited-abonnent betaler du abonnentet forud med kreditkort. Vi accepterer følgende kreditkort: MasterCard og Visa. Abonnementet løber herefter på måneds- eller årsbasis, og betalingen trækkes fra samme kreditkort hver måned eller år frem til du aktivt afslutter dit abonnement på kontosiden (Min konto på menuen Indstillinger).
API Base URL
The API Base URL is: https://www.wordfinder.com/api/1.0/public
Generate API Key
Open your web browser and navigate to WordFinder’s website. Sign in using your administrator account credentials.
Once you are signed in, look for “My Account” in the settings dropdown list and click on it. Continue to Advanced Settings. In the advanced settings, you will find a button labeled “Generate API Key”:
![]()
Click on this button to initiate the key generation process. Once the key has been successfully generated, a message will be displayed on the screen, showing your API key:
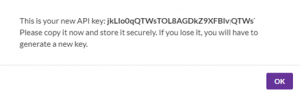
Make sure to save your API key in a secure location. API keys are sensitive credentials and should be kept confidential. You will need this key to access WordFinder’s API services.
Headers and Body in API Calls
Each call should have these custom headers:
“x-api-key”: “yourapikey”
“Content-Type”: “application/json”
“X-Requested-With”: “XMLHttpRequest”
The body should be a JSON object, e.g.:
{
“user”: “anna.svensson@company.com“,
“endDate”: “2023-06-30”
}
Create New User
POST /users: Creates a new user. The required field is ‘user’, and ‘password’ is optional. If a password isn’t provided, or is null, a random password will automatically be generated. When the user is successfully created, the response will be a JSON object including the new password.
Delete User
DELETE /users: Deletes a user. The required field here is ‘user’.
Activate User
POST /users/activate: Activates a user by assigning them a license. Here, ‘user’ is required while ‘endDate’ is optional. The ‘endDate’ parameter, if provided, should be in date format: YYYY-MM-DD.
Deactivate User
POST /users/deactivate: Deactivates a user, thereby freeing up a license. The only required field is ‘user’. On successful deactivation, you’ll receive a 200 status code.
Reset Password
POST /users/reset-password: Resets a user’s password. The required field is ‘user’ while ‘password’ is optional. If ‘password’ isn’t provided, or is null, a random password will be generated.
Generate User List
GET /users/info: Returns a list of all users. There are no required fields for this endpoint.
User Information
POST /users/details: Returns information about a specific user. The ‘user’ field is required here.
Kontakt os hvis du har spørgsmål eller kommentarer!
Manualer
Læs mere om installation, funktioner og hvordan du får mest ud af vores produkter. IT-personale kan også her finde information om udrulning.
