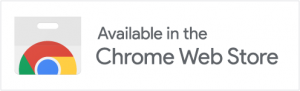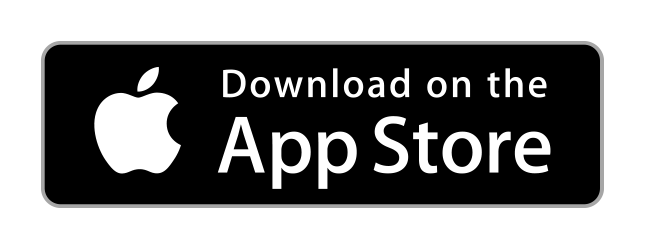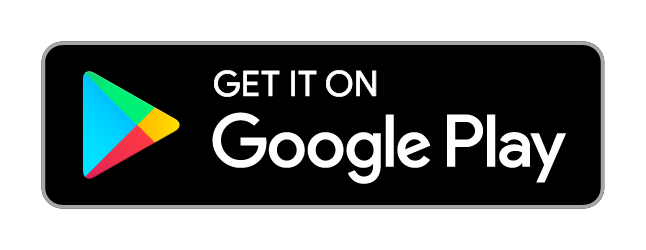WordFinder Unlimited with Azure AD Federation
Use WordFinder Online
As a user with a Microsoft work or school account, you can access WordFinder Online via this link: app.wordfinder.com/azurelogin or click the ”Sign in with Microsoft” button on our sign in page.
Select Dictionaries
When you access WordFinder Online for the first time your ”My dictionaries” list is empty. You select the dictionaries you want to work with by clicking the Settings-menu (the cog-wheel) and then Dictionaries.
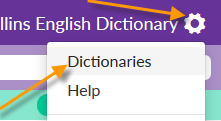
Work with Dictionaries
For more information about the search functionality in WordFinder Online, please see our video about WordFinder Online and our Quick Guide.
Use WordFinder for Windows
You can use WordFinder for Windows with your Microsoft work or school account.
Sign in by clicking the Sign in with Microsoft button in the WordFinder for Windows sign in dialog, which will pop-up the first time you start WordFinder for Windows, please see the screen-shot below.
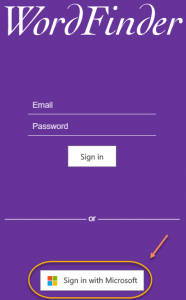
If you have selected the dictionaries you want to work with in WordFinder Online they are available as soon as you sign in to WordFinder for Windows. You can also select the dictionaries you want to work with under Settings > Dictionaries in the app.
Other applications
- WordFinder for Mac
- WordFinder for iOS
- WordFinder for Android
- WordFinder for Chrome Extension
To use these applications you will need a WordFinder ID, which is made up of your email address and a password of your choice. You will use this WordFinder ID when you set up these applications for the first time.
How to create a WordFinder ID?
In WordFinder Online, click the Settings-menu (the cog-wheel), select My account and enter a password to be used in conjunction with your Azure AD username (your username is automatically provided):
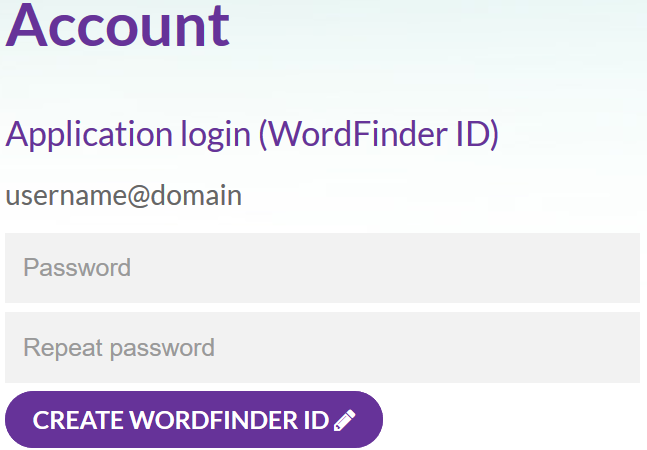
Get WordFinder for Windows
Introduction
This section is split in two parts, one covers the case where you are allowed to install software yourself and the other covers the case where your IT-department does the installation of software.
If you can install software yourself
To download and install a new version of WordFinder for Windows, please follow the steps below. If you need assistance, drop us a support request in the form to the right.
- Sign in to WordFinder Online (see the section above) and go to Downloads.
- Download and run the WordFinder for Windows Installer.
- Sign in to WordFinder for Windows.
- Go to Dictionaries under the Settings menu and select the dictionaries you want to work with.
- Done!
If your IT department installs software for you
Your IT department can read more about deployment here. After your IT department has installed the software for you, follow the steps below:
- Double click the WordFinder for Windows icon on your Desktop or in the Start-menu:

- WordFinder for Windows will start, asking you to sign in.
- Sign in.
- Go to Dictionaries under the Settings menu and select the dictionaries you want to work with.
- Done
Get WordFinder for Mac
Download and run the WordFinder Installer for Mac.
Get WordFinder for iOS
Read more about our iOS app and download it from the Apple App Store
Get WordFinder for Android
Read more about our Android app and download it from Google Play
Get WordFinder Chrome Extension
Read more about our Chrome Extension and download it from Chrome Web Store.